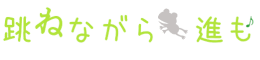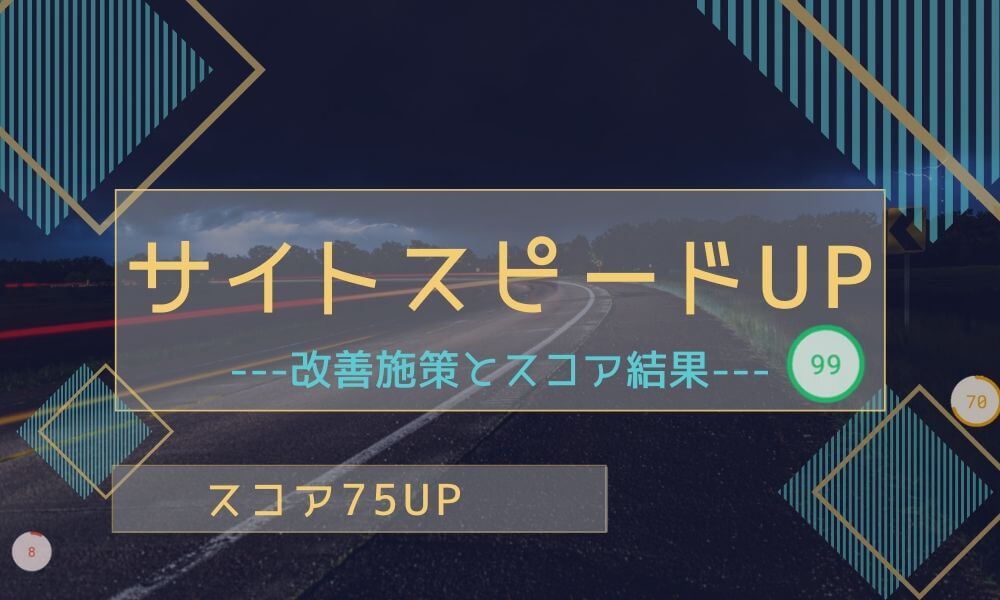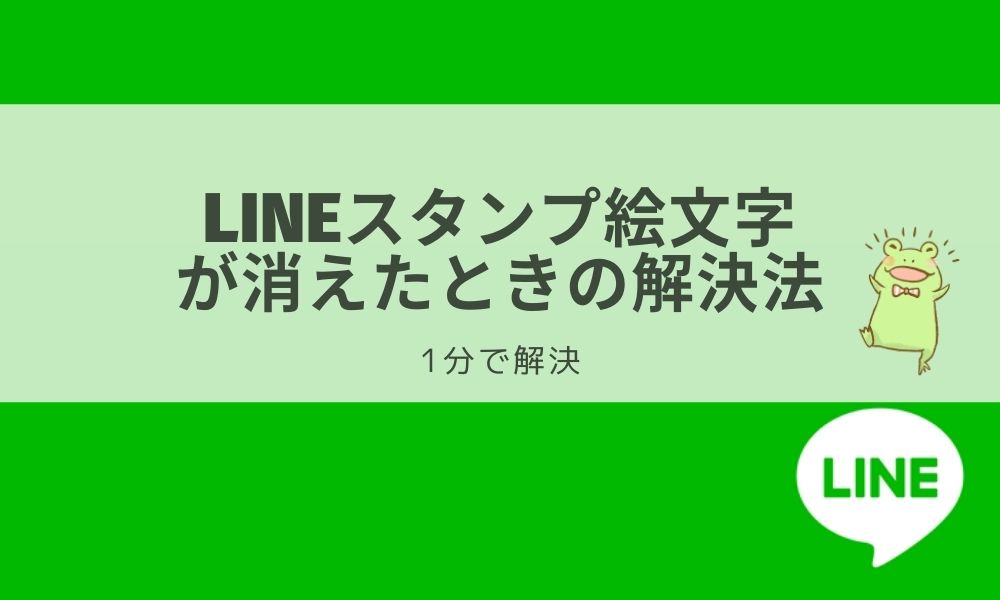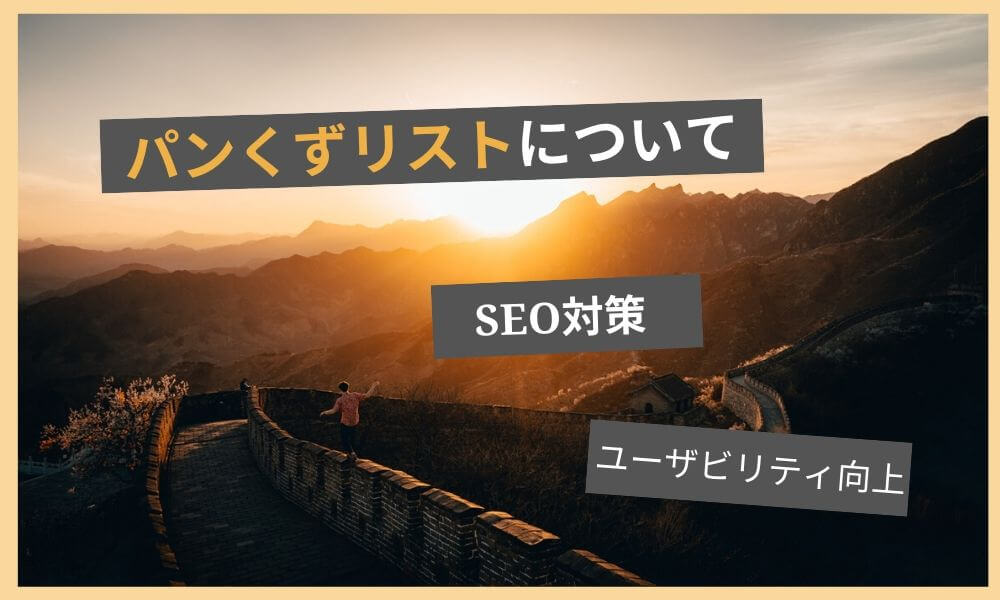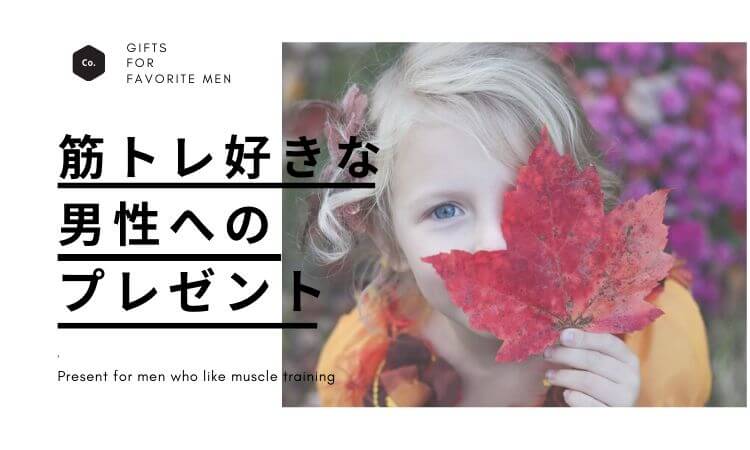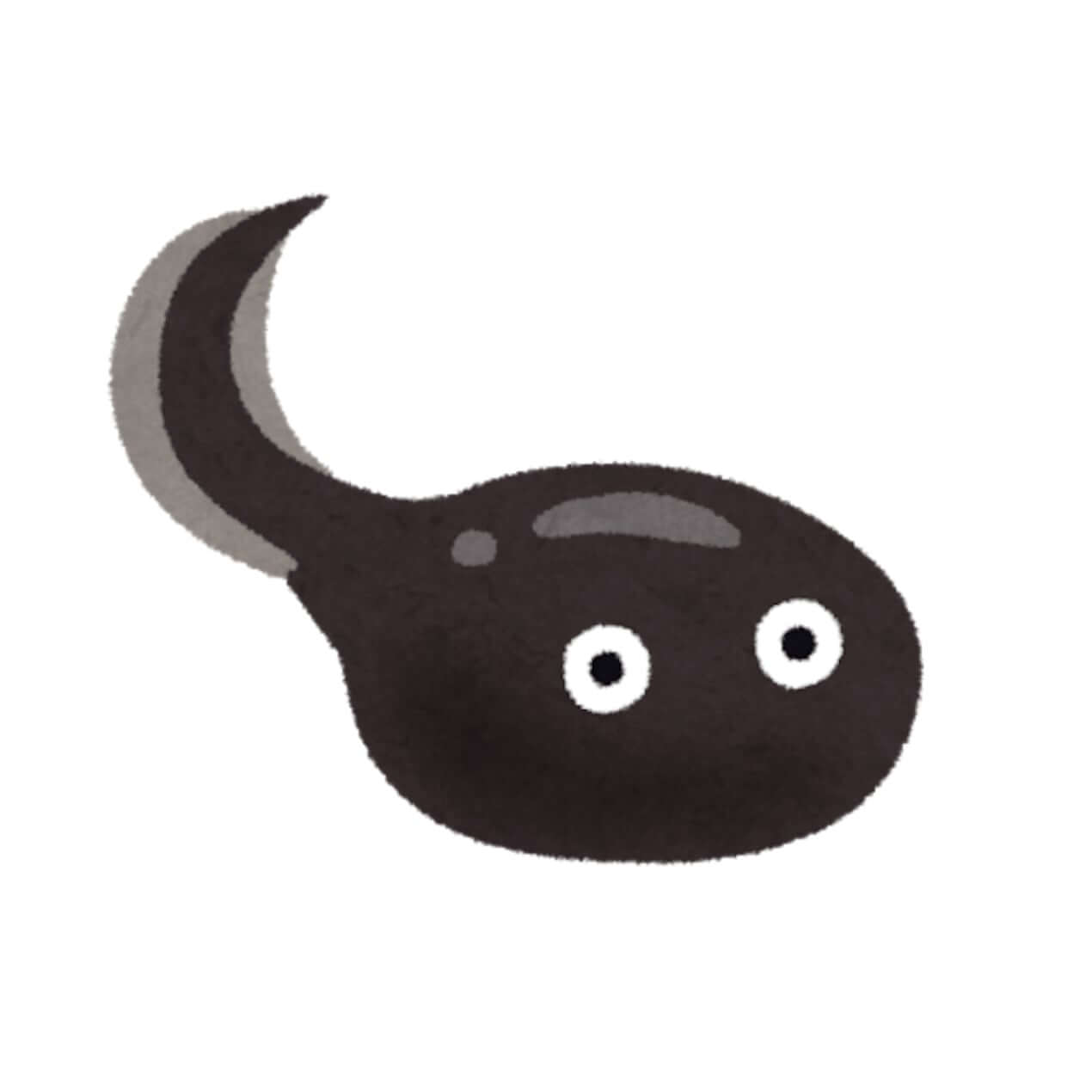
・サイトマップってなに?
・サイトマップの作り方が知りたい!
こんな疑問と悩みを解決します。
サイトマップとは、WEBサイトにどんな情報があるのかの全体像をユーザーと検索エンジンに伝える役割があります。
「一生懸命記事を書いているけど、ぜんぜん検索結果に出てこない・・・」
と悩んでいるようでした、サイトマップの作成がこの問題を解決するかもしれません。
この記事では『サイトマップ設置の効果・サイトマップの簡単な作り方』の2つがわかるようになっています。
本内容を参考にすれば、記事を作成後に検索上位を狙える可能性を高めることができるでしょう。
fa-paper-plane-oサイトマップの作製方法のみを知りたい方は『サイトマップの作製方法』に書いてあります。
サイトマップとは
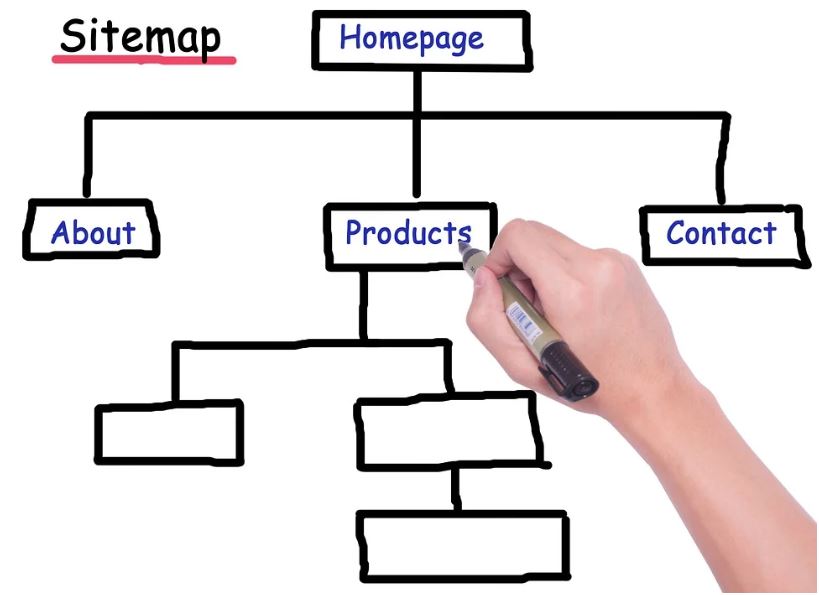
サイトマップとは、WEBサイトの全体を1つのページで見れる地図のようなものです。
地図があることで、『ユーザー』と『検索エンジン』に対して「WEBサイト内にどのようなページがあるのか?」といったサイト構造を伝えやすくなります。
サイトマップを設定する価値は『SEO対策』と『ユーザビリティの向上』につながる点です。
メリットが存在するので、設定をすることを強くオススメします。
この地図(サイトマップ)は2種類あり、それぞれの役割は異なります。
※マップ名:対象
それぞれの簡単な対比表をまとめました。
詳しい内容は、後でしっかりと書かれているので読んでみてください。
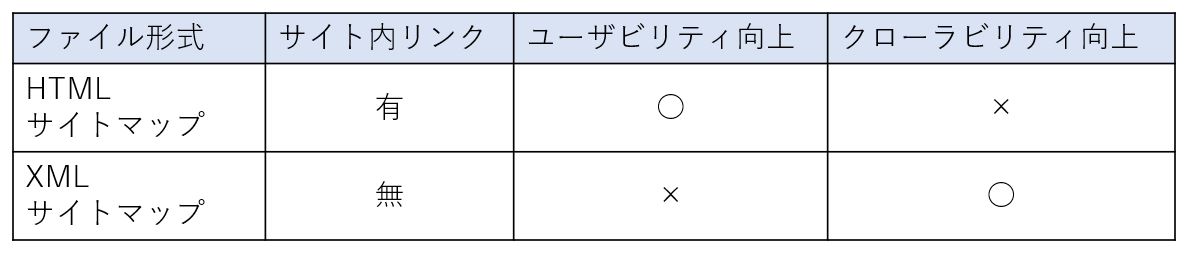
HTMLサイトマップとは
HTMLサイトマップは検索ユーザーに向けて設定するサイトマップです。
HTMLサイトマップ設置の価値
HTMLサイトマップの2つの効果
細かく説明します。
ユーザビリティの向上
ページ数が増えると、ユーザーにとって探したいページが見つからないことがあります。
情報が増える、必要な情報を見つけるのは苦労するもの・・・
こういった時『サイトにあるページ一全部が簡潔にまとめられているサイトマップ』はユーザーに重宝されるものです。
各ページへのリンクがリスト形式に並べられているので、見たいページへ移動が簡単にできる利点があります。
あなたも、必要な情報を1ページで見つけられる楽さを知っているはずです。
つまり、HTMLサイトマップはユーザビリティの向上につながると言えます
※必要性はページ数が増えるにつれて出てくるでしょう。
SEO対策
クローラーの巡回にも効果を持ちます。
各ページへのリンクがリスト形式に並べられているのが、HTMLサイトマップです。
つまり、すべてが内部リンクになっているという事です。
ご存知かと思いますが、検索エンジンに作成したページを登録してもらわなければ、検索結果でページがいつになっても表示されません。
検索エンジンのクローラー(検索エンジンに登録するロボット)はリンクをたどりサイト内をクロールしていくため、スムーズなクロールを促すことができます。
クローラーをサイトに呼ぶ方法は以下に記載されています。
>>Google クローラーをページに呼ぶ方法 & 巡回頻度をあげる方法
SEO対策の1つ、『パンくずリスト』検索エンジンへの登録に効果があります。
設定をしていないようだったら設定をしましょう。
XMLサイトマップとは
XMLサイトマップは、Googleの検索エンジンに向けて設定するサイトマップです。
なので、検索ユーザーは目にすることがほとんどないものになっています。
XMLサイトマップ設置の価値
XMLサイトマップの効果は以下になります。
検索エンジンに向けて「このサイトはこういう構造になっている」と伝えるものです。
以下2つのメリットがあります。
・検索エンジンが通常のクロール処理では見つけられないページを、伝えることができる。
・新しいページに対し、クローラーの登録を早められる。
XMLサイトマップは、一度設定をすればその後いじる必要がない、比較的簡単なSEO対策です。設定しない理由はありません。
サイトマップの設置方法
『HTMLサイトマップ』と『XMLサイトマップ』の設定方法を説明します。
HTMLサイトマップ編
ここで紹介する『HTMLサイトマップの作成方法』はプラグインを使用するものになります。
プラグインを使用するメリット
ページを新しく更新するたびに、手動でサイトマップに追加するのは効率が非常に悪いのは明確ですね。
以下の流れに沿って進めてもらえたら、設定が完了します。
2.固定ページ→新規作成
3.タイトルとパーマリンクを設定
4.テキストエディタに「<!– SITEMAP CONTENT REPLACE POINT –>」を貼り付け
5.固定ページの公開
6.URLのIDをメモする
7.設定→PS Auto Sitemap
8.PS Auto Sitemapの設定を行う
作成の詳しい流れ
➀管理画面左のプラグイン→新規追加から
『PS Auto Sitemap』のプラグインをインストール
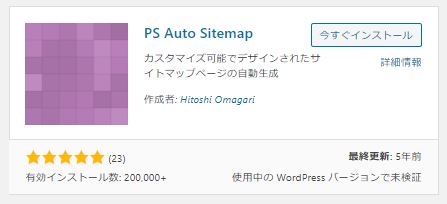
インストールが完了したら『有効』をクリック
②固定ページ→新規追加をクリック
③タイトルとパーマリンクを設定
パーマリンクが気になった方はこちら
>>パーマリンクとは?設定のコツと変更方法【SEO評価の初期化を回避】
④テキストエディタに以下の文字を入力
➄公開をクリックして、固定ページの更新を行う
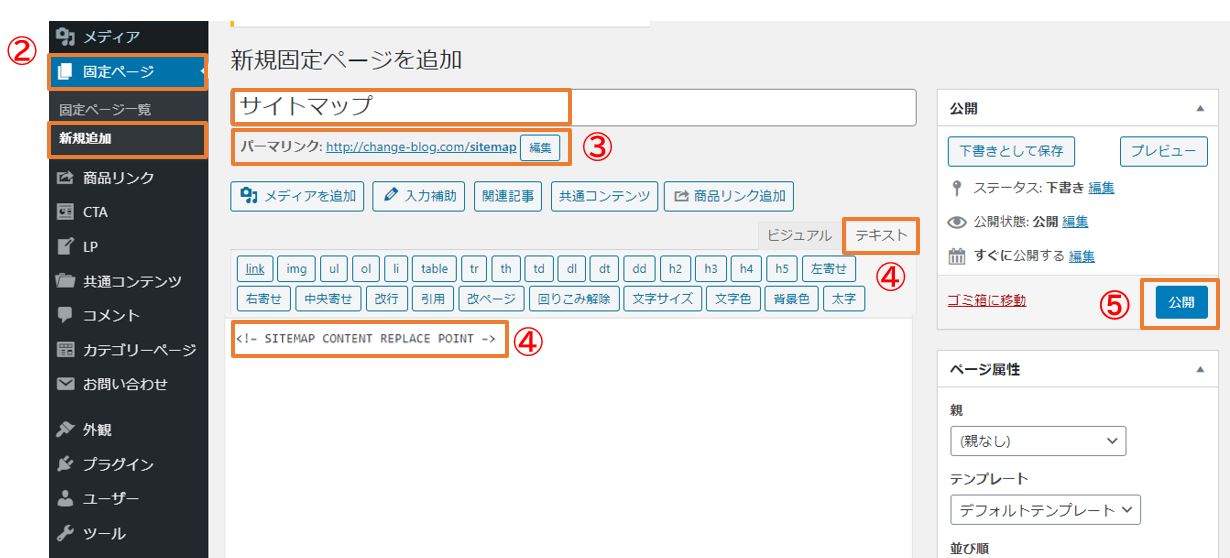
⑥ページ公開後にfa-arrow-downこの枠線の数字をメモしておく
この数字は『PS Auto Sitemap』使用時のIDとなる。

⑦管理画面左のメニューから「設定→PS Auto Sitemap」をクリック
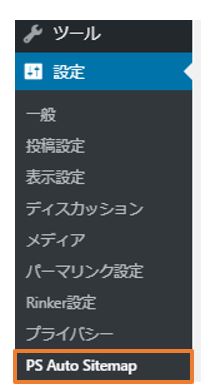
⑧以下のようにチェックを入れ、IDを入力
⑨変更を保存

これで固定ページにサイトマップが表示されています。
XMLサイトマップ編
ここで紹介する『XMLサイトマップの作成方法』はプラグインを使用するものになります。
HTMLと同様でプラグインを使用するメリットは以下になります。
ページを新しく更新するたびに、手動でサイトマップに追加するのは効率が非常に悪いのは明確ですね。
以下の流れに沿って進めてもらえたら、設定が完了します。
2.有効化する
3.管理画面「設定」→「XML-Sitemap」を編集
4.各種設定(簡単)
fa-warning注意
サイトマップを作成するだけでは不十分で、サイトマップを『Search Console に直接送信』する必要があります。
ここまでをセットに考えましょう。
送信方法はこの後に書いてあります。
サイトマップを Google が使用できるようにするには、サイトマップを robots.txt ファイルに追加するか、Search Console に直接送信します。
作成の詳しい流れ
画像の設定項目をまねるだけでOKです!
➀プラグイン『Google XML Sitemaps』をインストール
②『Google XML Sitemaps』を有効化する
Google XML Sitemaps
③設定に『XML Sitemaps』が表示されているので、『XML Sitemaps』をクリック

④設定画面で画像のように設定をしていく
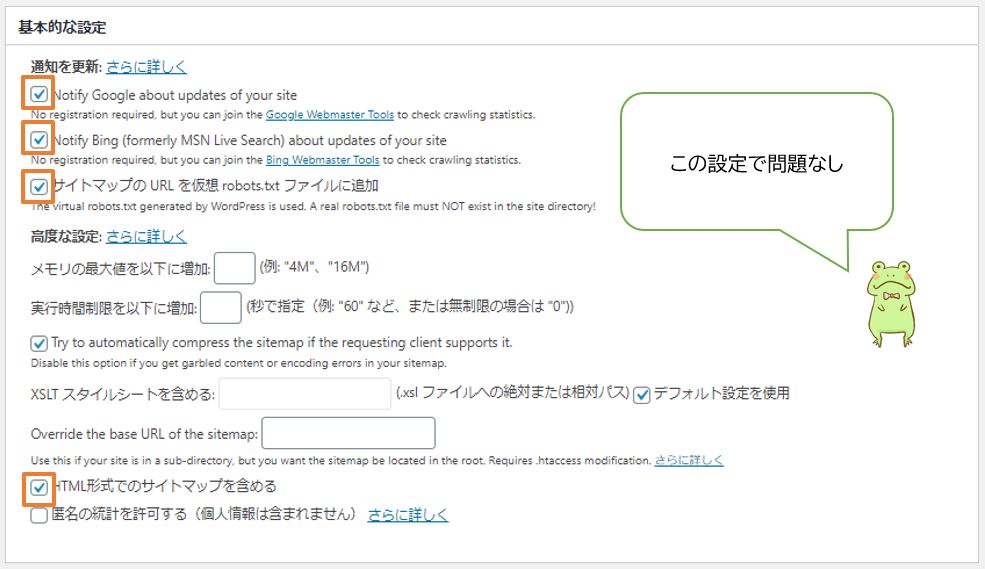
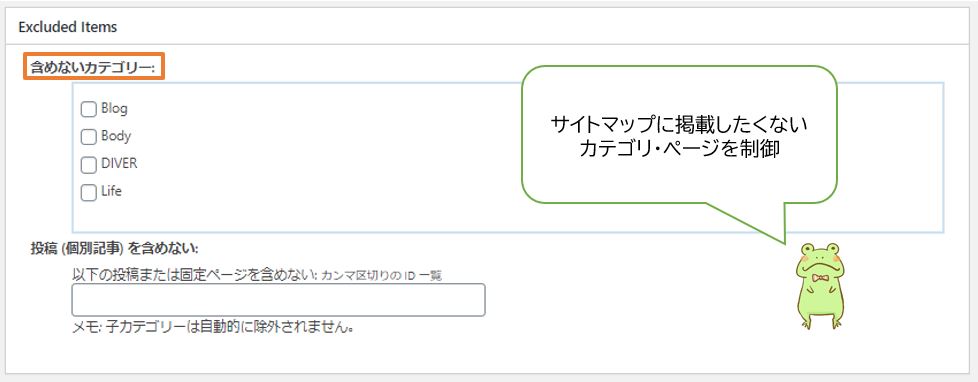
※サイトマップに含めなたくないカテゴリーや、ページはここで指定ができます。
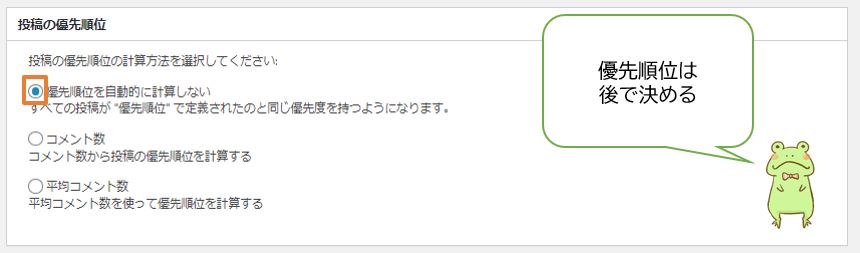
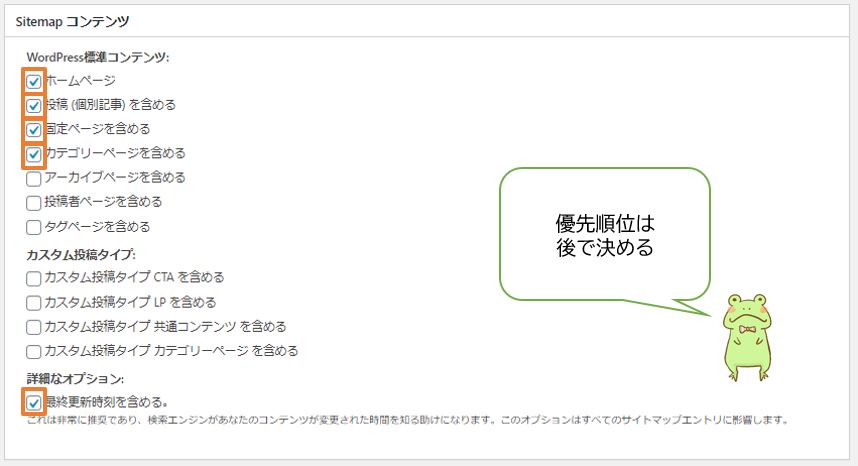
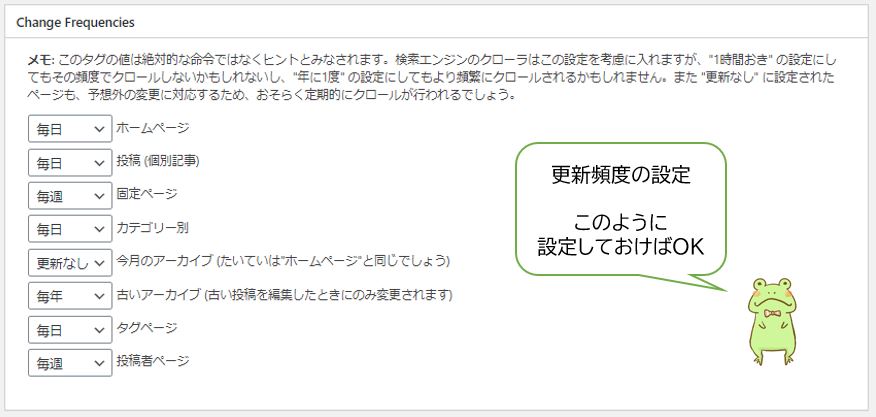
※

※ここで優先順位を決定します。
優先度は「0.0」になるほど小さくなっていく設定です。
➄更新をクリック
作業は以上になります。
XMLサイトマップをGoogleに伝える方法
サイトマップができたら、Googleに送信をしましょう。
Googleに送信することで、クローラー(検索エンジンにサイト情報を登録するロボット)にサイトの存在を知ってもらえるからです。
こうすることで、サイトの存在がGoogleに認識され検索結果に反映されるのを早めることが可能です。
クローラーはいつサイトに来るのかわからないため、以下の方法でサイトマップの送信をして、存在をアピールしましょう。
詳しい流れ
2.新しいサイトマップの追加に『sitemap.xml』を打つ
3.送信
4.
➀サーチコンソール→『サイトマップ』をクリック
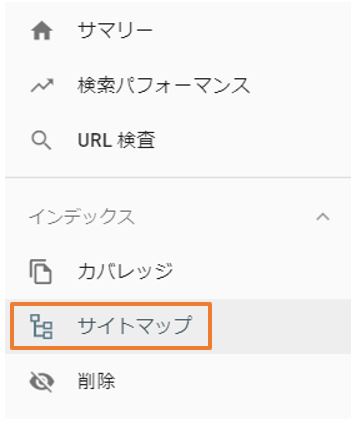
②サイトのURLの後ろに、以下を入力して送信

②成功しました となれば完了です。
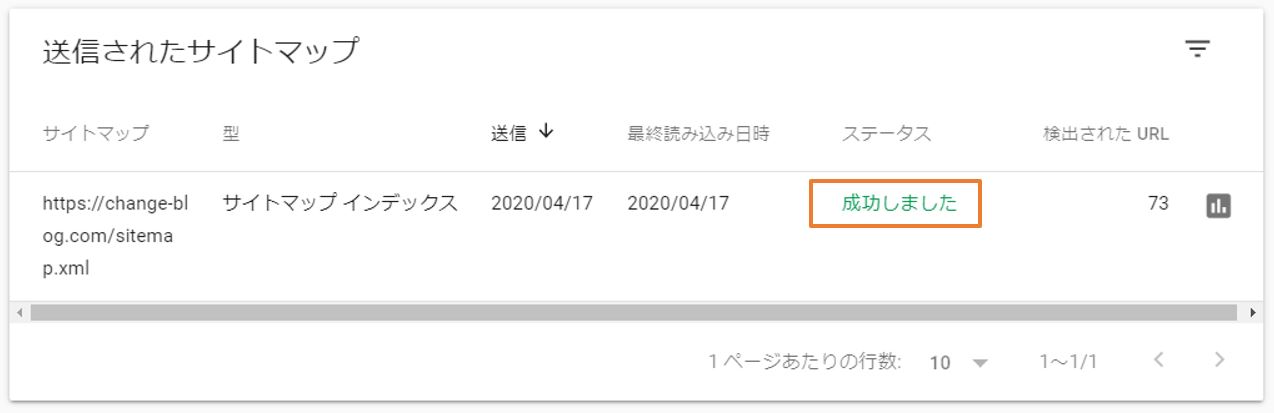
以上で作業は終了です。
まとめ
サイトマップは『クローラビリティ』『ユーザビリティ』に効果があることが理解できたでしょう。
サイトマップは記事を更新した時に、早くクローラーが来ることはSEOにも有利につながります。
設定をしていない方は、しっかりと設定をしておきましょう。