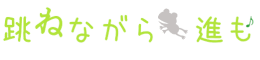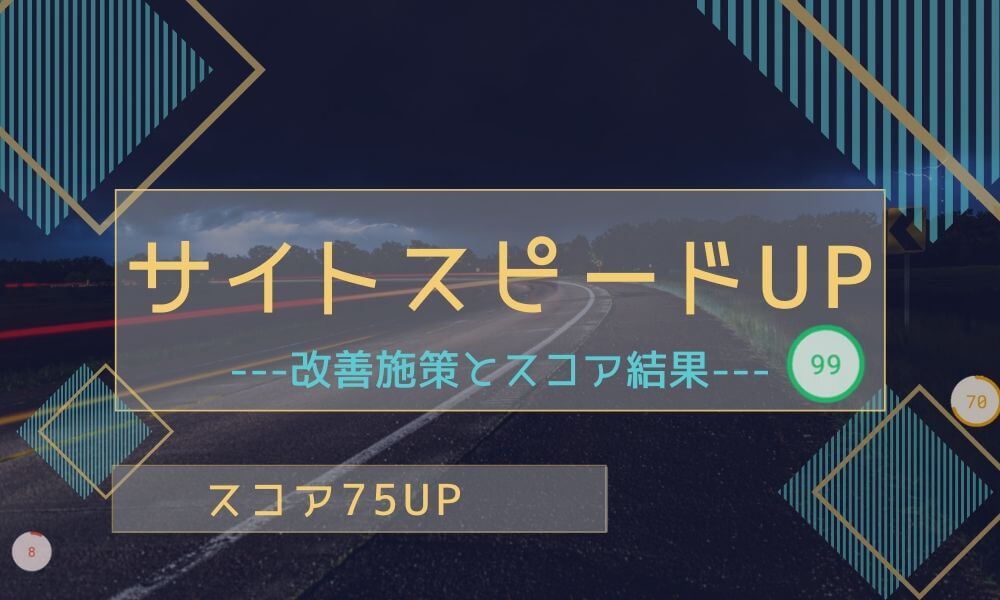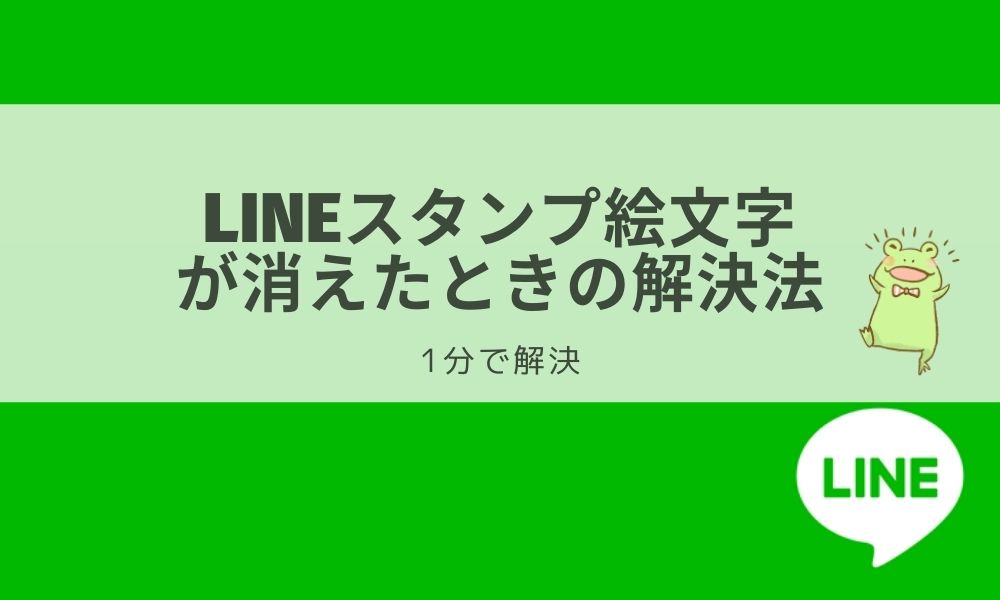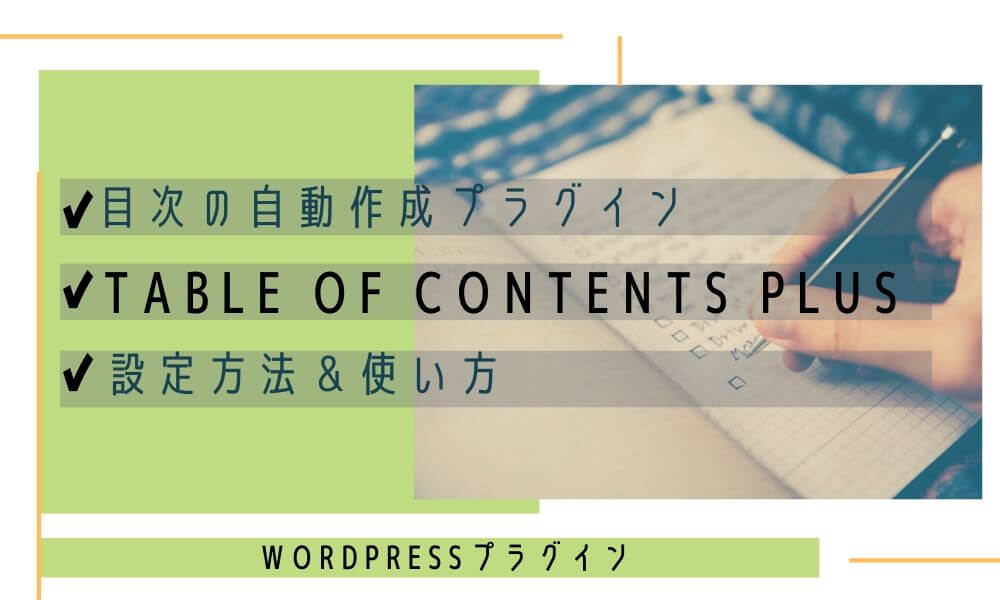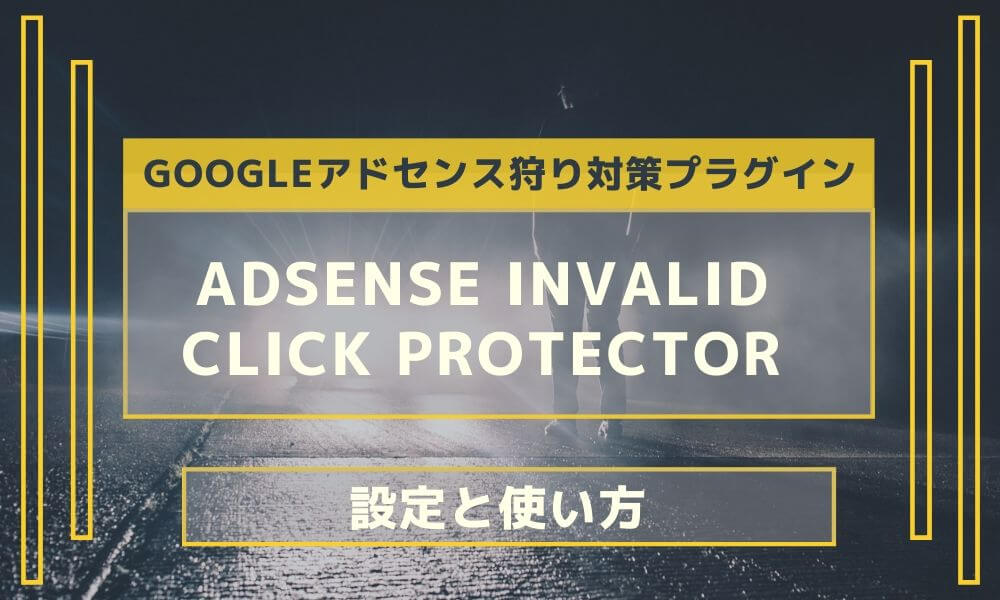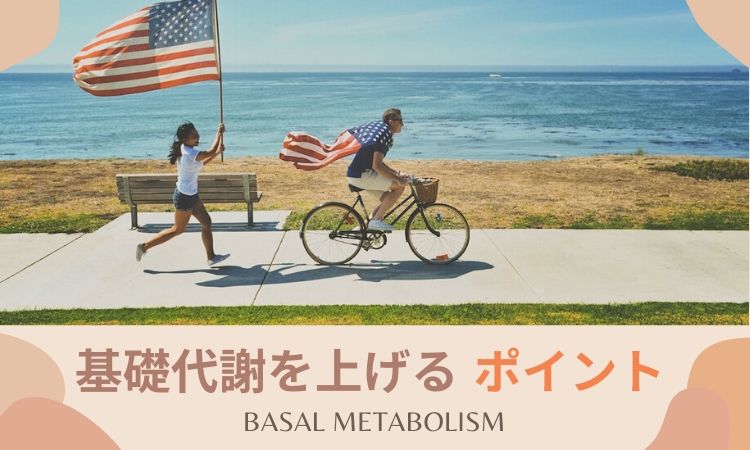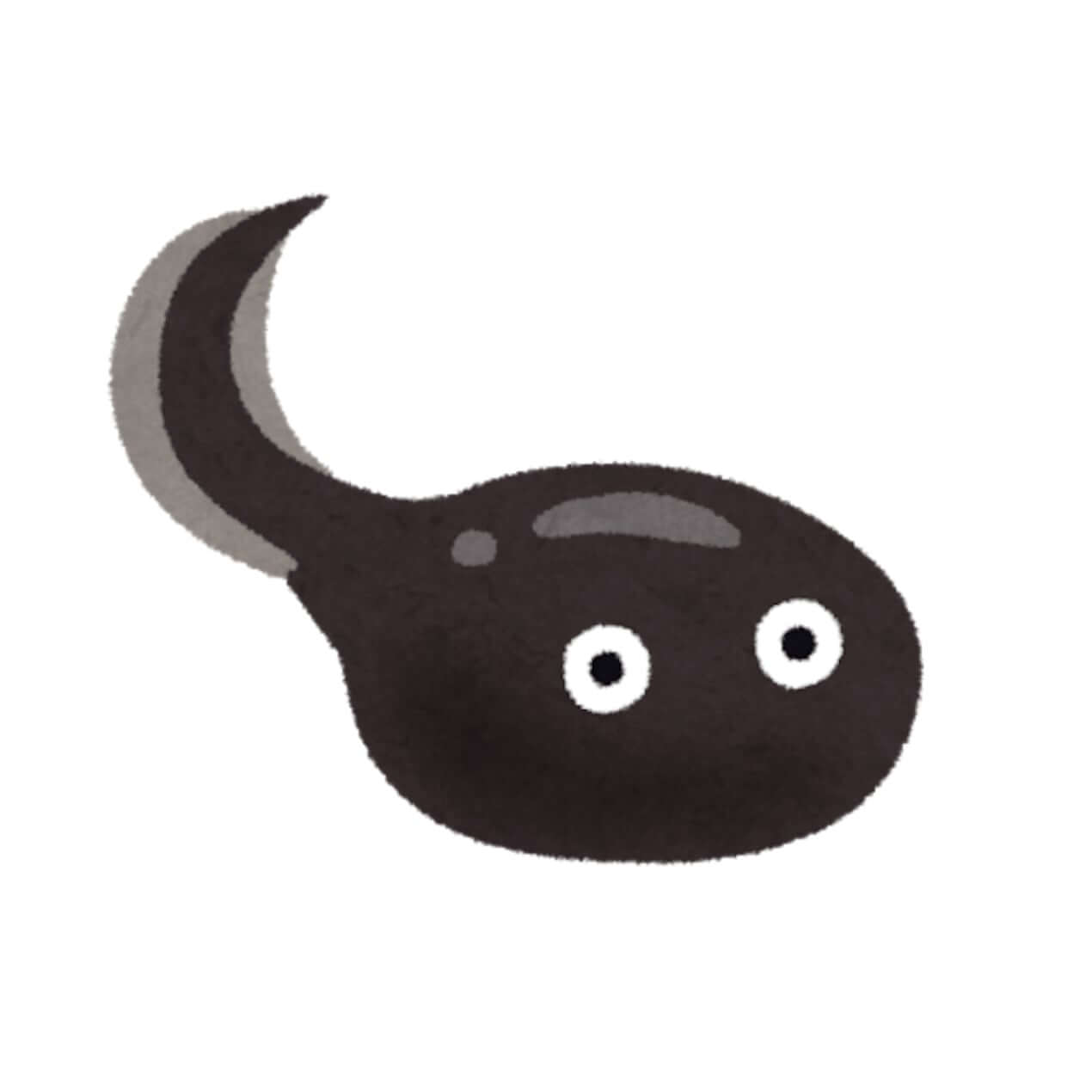
- アップ済みの画像ファイル名を
- 「Table of Contents Plus」の使い方が知りたい
こんな疑問や悩みを解決していきます。
画像ファイル名(タイトル)は画像管理とSEO視点でしっかりと設定をすべきポイントです。
ブログはじめたての頃には軽視しがちの画像ファイル名(タイトル)。
しかし、画像ファイル名(タイトル)の必要性に後々気が付いたという方も少なくないはずです。
そこで今回は『Phoenix Media Rename』を使用た画像ファイル名の一括変更方法を説明していきます。
本記事を参考にすることで、ファイル名を一括変更することができます。結果として画像管理が楽になり、SEOの恩恵が得られる可能性があがります。
画像ファイル名(タイトル)を変更する意味
画像ファイル名を変更する意味は大きく分けて2つあります。
- 画像の管理が楽になる
- SEO対策になる
順に説明をしてきます。
1.画像の管理が楽になる
WordPressにアップロードした画像に適切なファイル名前がついていると、テキスト検索ができたり、ファイル名でどんな画像かがわかるので画像の管理が楽になります。
例えば、『IMG1234.jpg』のように画像ファイル名を適当にしていると、画像に対しテキスト検索を行うことができません。
画像1つ1つを目検でチェックしながら画像を見つけるのは、画像数が増えるにつれて難しくなることは想像できますね。
2.SEO対策になる
ファイル名(タイトル)にもSEO効果が少しあるとされています。
Googleでは「記事のテーマを判断する材料にファイル名も使用している」といっています。
なので、画像には関連があるファイル名を付けるようにすることを心掛けましょう。
Google は画像について理解するために、URL パスやファイル名を参照します。
画像に関するSEO対策はこちらに細かくまとめてあります。
>>画像を使ったSEO対策-5つのポイント|画像検索で上位に表示させる方法
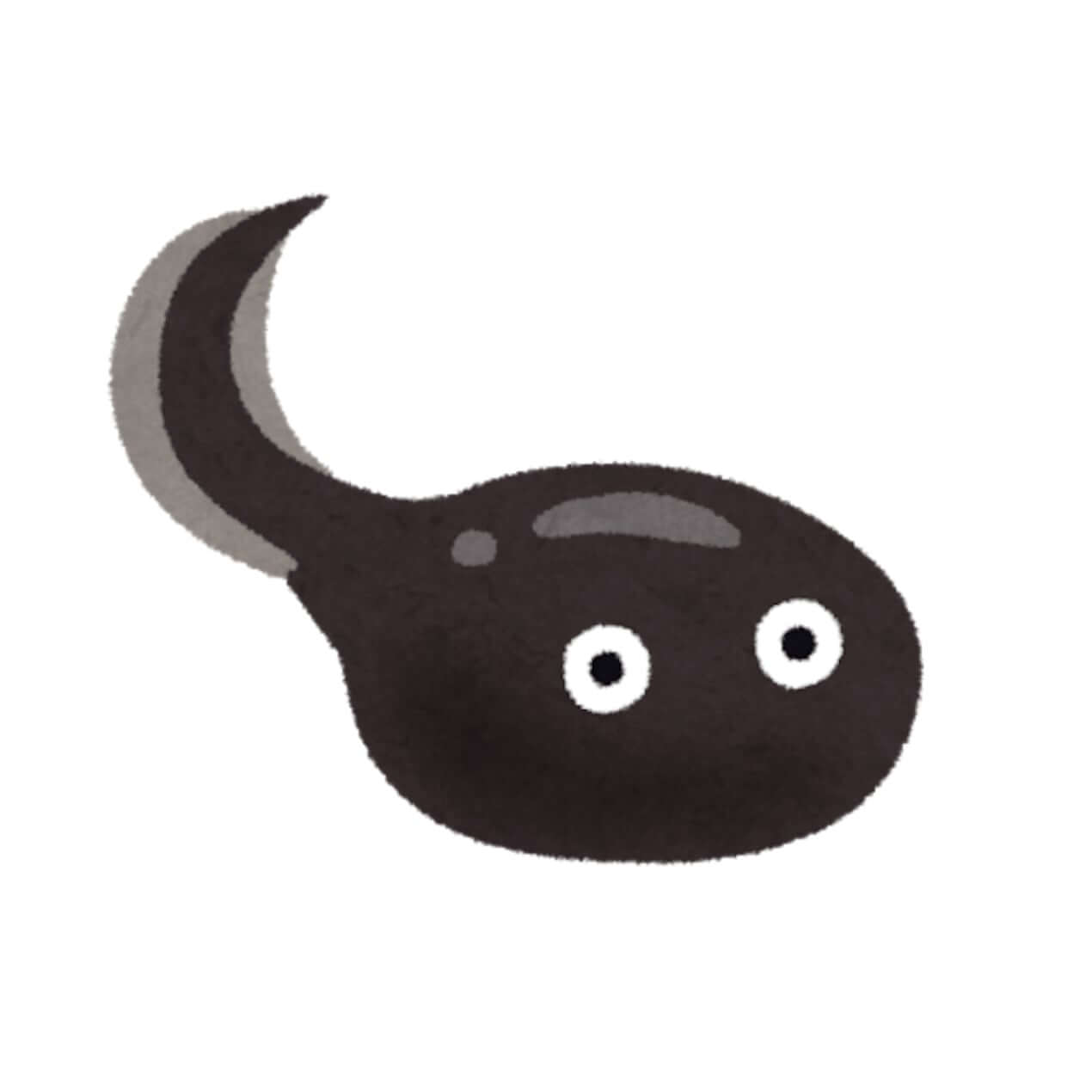
やばい・・・
何も対策してなかった・・・・

アップロード済みの画像の一括変換方法を説明します。
画像ファイル名(タイトル)を変更するプラグインの説明
アップロード済みの画像ファイル名の一括変更は、以下のプラグインで簡単に変更できます。
このプラグインの特徴は2つです。
fa-check-square-o画像のファイル名を変更しても、投稿記事内の画像リンクを自動修正する
fa-check-square-o複数画像のタイトル・ファイル名を一括で変更可能
fa-lightbulb-oPOINT
『投稿記事内の画像リンクを自動修正する』機能ががかなり役に立ちます。
本来、画像のファイル名を修正後に、投稿記事で使っている画像のリンクを書き換えなくてはいけません。
しかし、『Phoenix Media Rename』を使えば、画像ファイル名変更後に自動でリンク修正を行ってくれるのです。
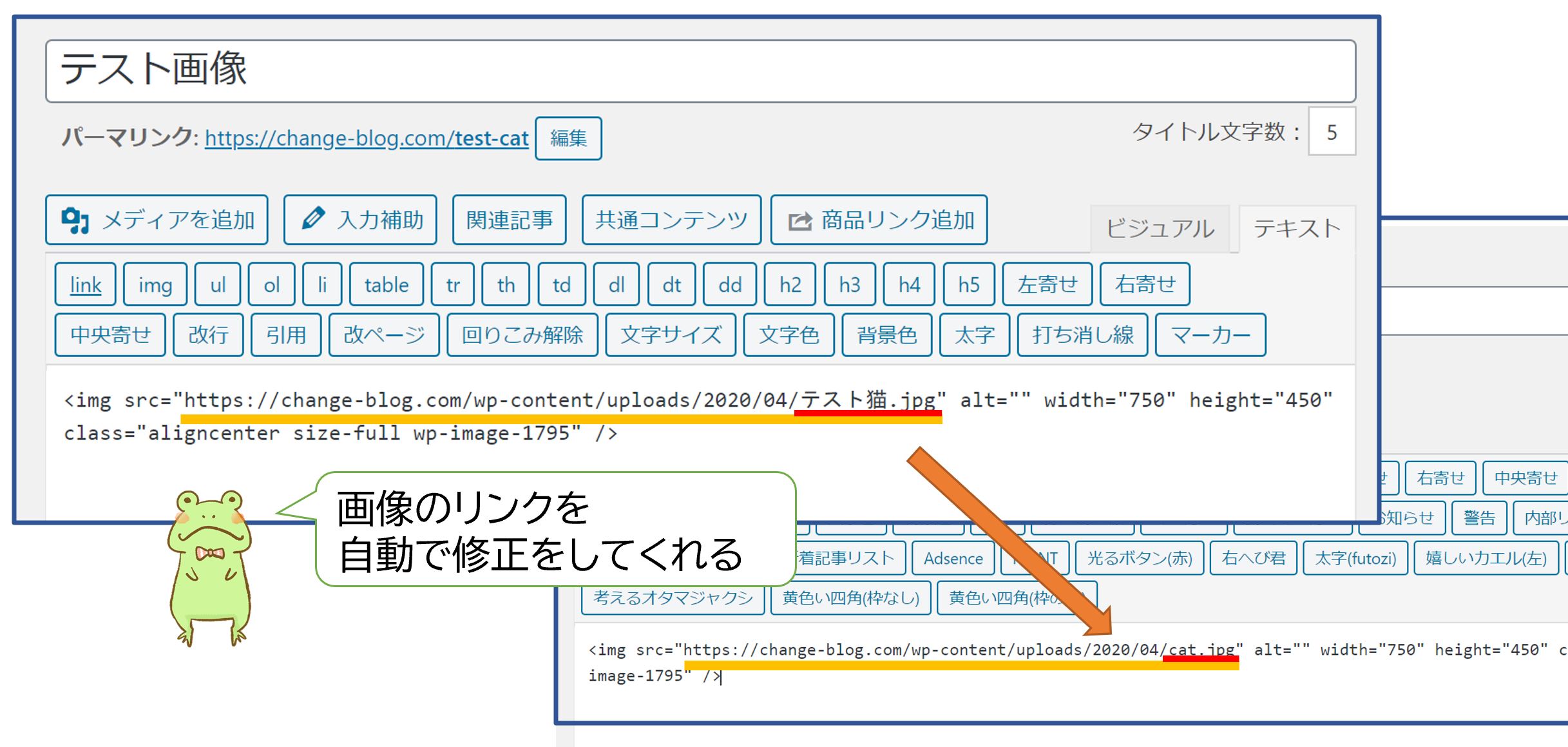
Phoenix Media Renameの使用方法
『Phoenix Media Rename』の使用方法は以下の流れで説明をします。
- インストールと有効化
- 画像ファイル名を変更する方法
1.インストールと有効化
まずは、プラグイン『Phoenix Media Rename』をインストールします。
WordPressの編集画面から
fa-check-square-o『プラグイン』→『新規追加』をクリック
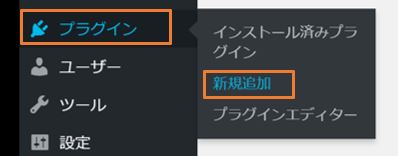
fa-check-square-oプラグインを追加の画面になるので、『Phoenix Media Rename』と検索します。
fa-check-square-o検索後『今すぐインストール』をクリックしてインストールを行います。
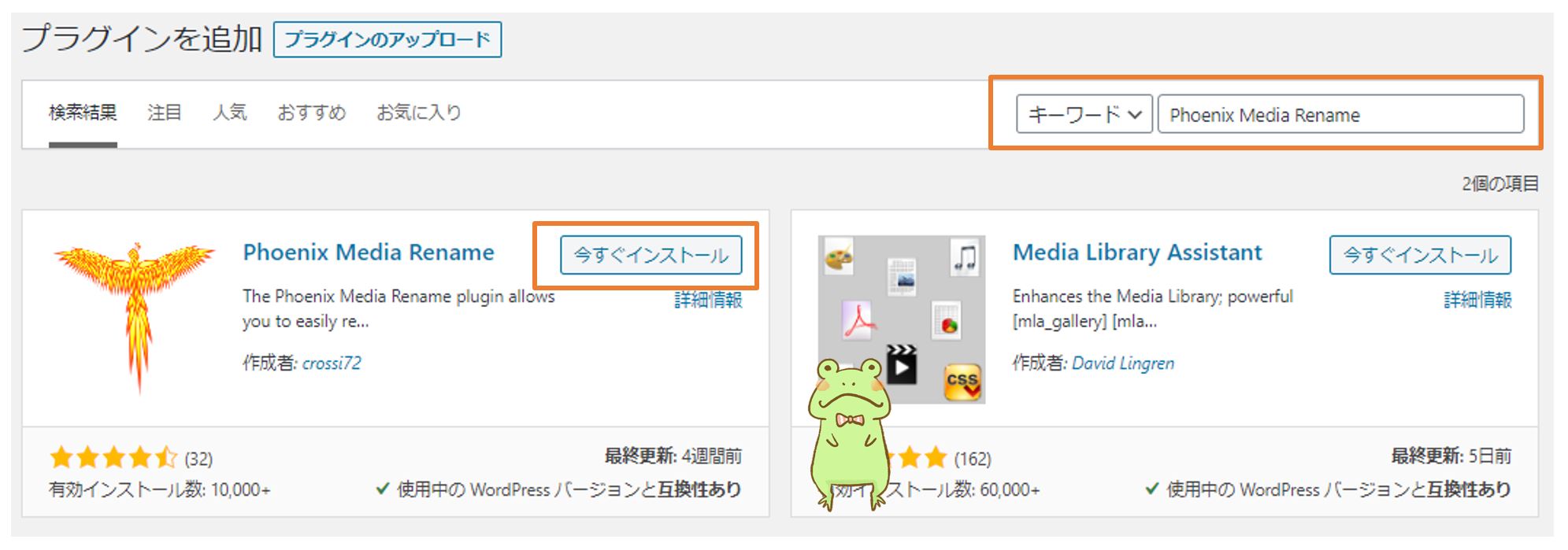
fa-check-square-oインストールの終了後、プラグインを追加の『有効化』をクリックして、完了です。
2.画像ファイル名を変更する方法
それでは『画像ファイル名を変更する方法』を説明をしてきます。
WordPressのメニューから『メディア』→『ライブラリ』をクリック
下の画像のようにリストモードに切り替えます。
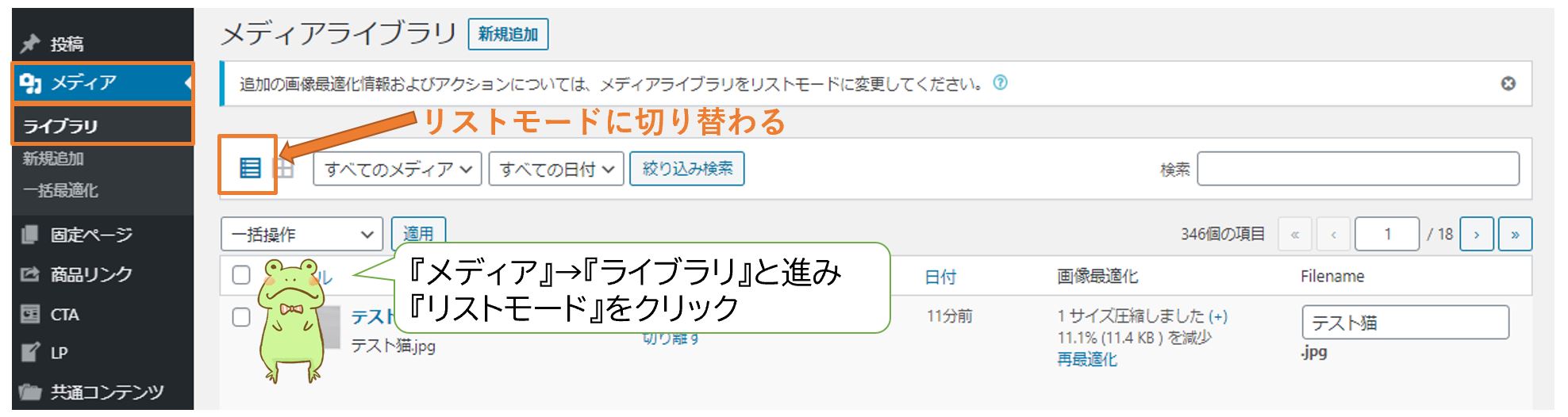
プラグイン『Phoenix Media Rename』をインストール有効化後には、Filenameという項目が追加されています。
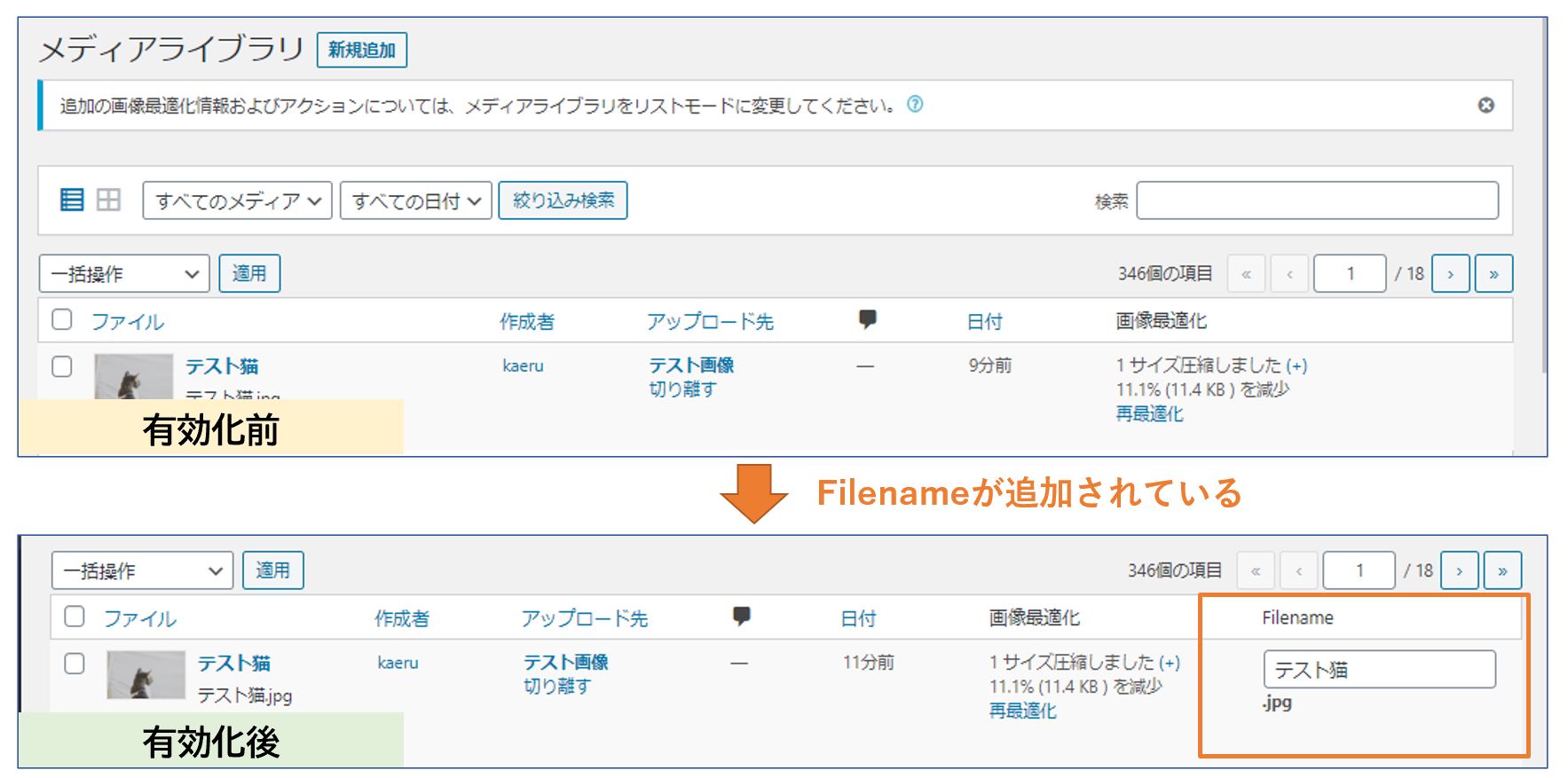
下画のように、『Filename』に変更をしてきたいテキストを入力していきます。
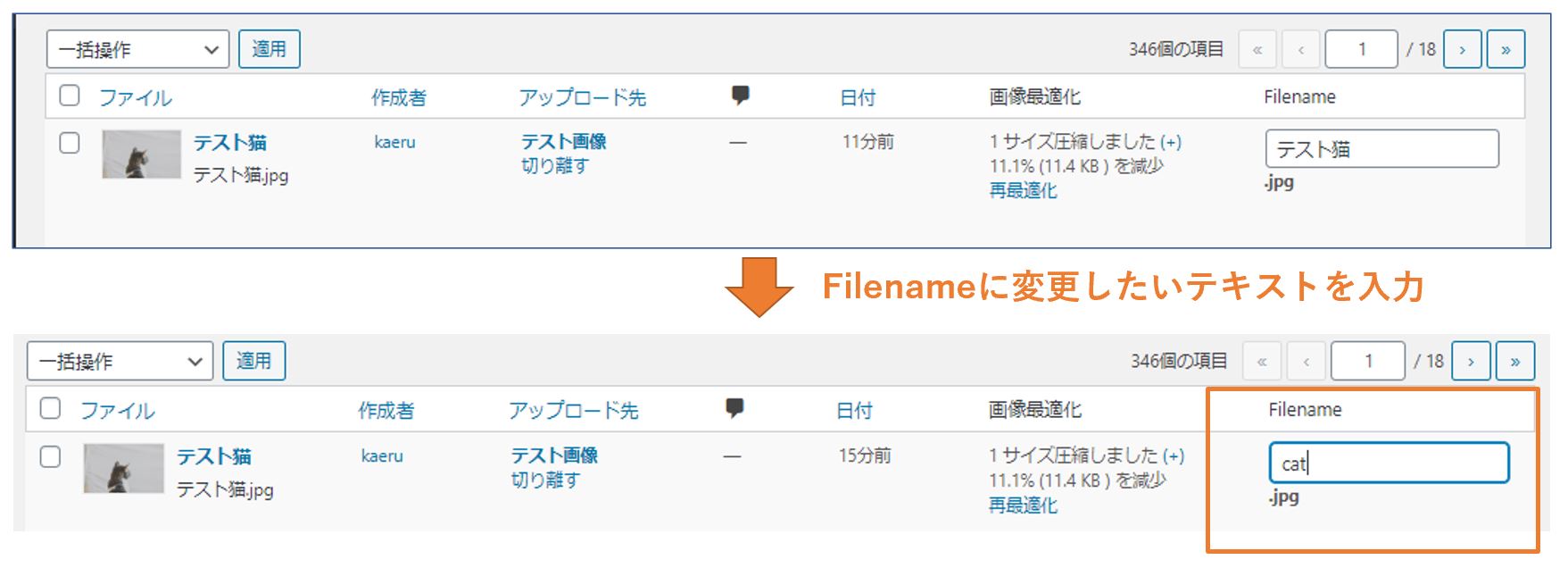
下画のように、チェックをいれます。
1つ1つチェックをするのは大変なので、ファイル名のひだりにあるチェックを押すことで一括でチェックを入れる事ができるようになります。
全ての画像にチェックが入っても、『Filename』を変更したものだけ自動で選別して処理を行ってくれます。

リストの左上のドロップボタンボックスをクリックします。
ここが「一括操作」のままでは何も実行されません。
ドロップボックス内容
- Rename…画像ファイル名のみ変更
- Rename & Retitle…画像ファイル名とタイトルの変更
- 一括最適化…画像の最適化をおこなう
- 完全に削除…チェック画像の削除
基本的には『Rename』と『Rename & Retitle』をメインで使用します。
fa-lightbulb-oPOINT
画像リンクをして利用されるのは画像ファイル名です。
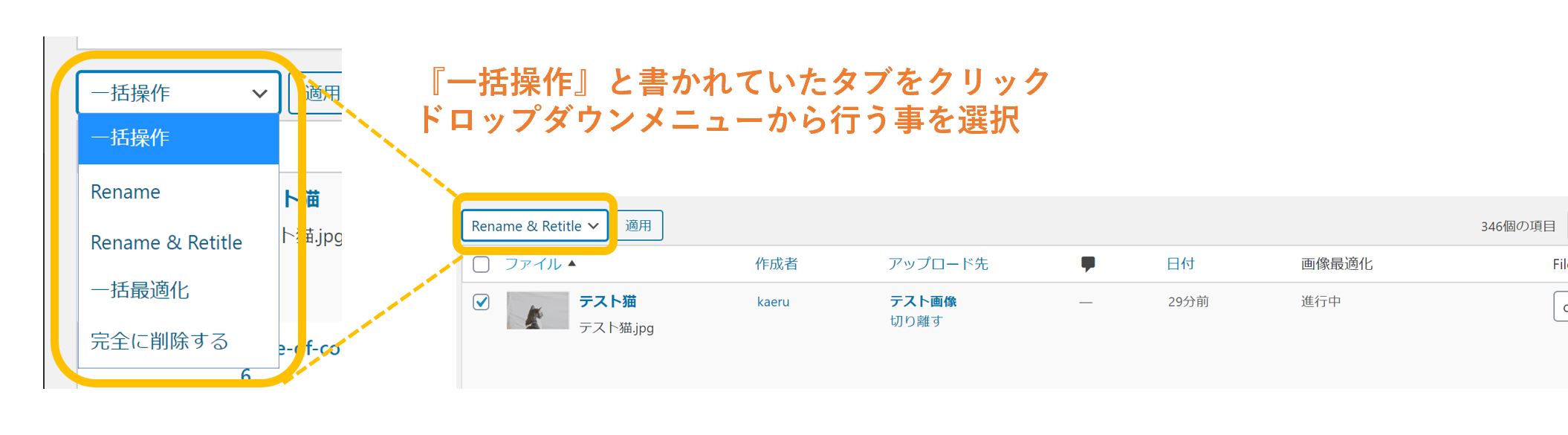
『Rename & Retitle』を選択し、『適用』をクリックします。
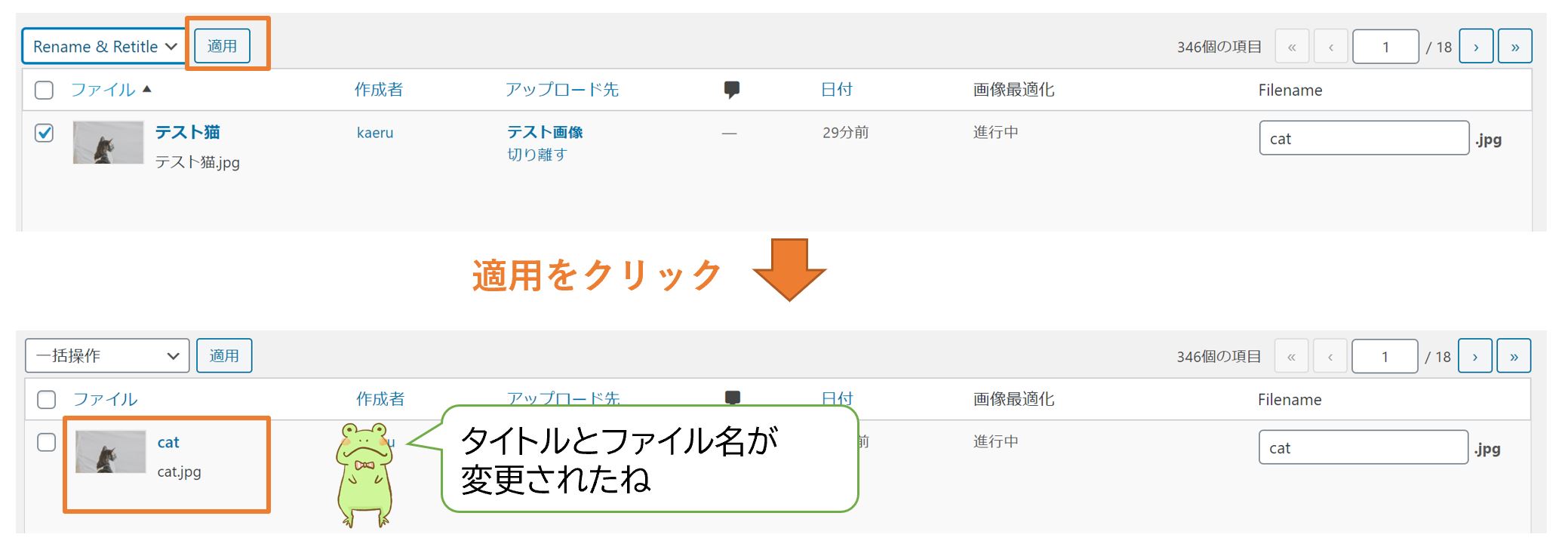 文字を入力をしてきます。
文字を入力をしてきます。
これでファイル名とタイトルが変更されて完了になります。
同時に、投稿ページのが画像リンクも切り替わっています。

Phoenix Media Renameで変更ができない時
変更ができない時は、もう一度手順のチェックをしてみましょう。
fa-exclamation-circleファイルがしっかりとチェックできていないで実行されなていないことがあるので見直しましょう。

fa-exclamation-circleすでに使われているファイルネームだった場合はエラーになります。
別の名前にしてもう一度実行しなおしましょう。
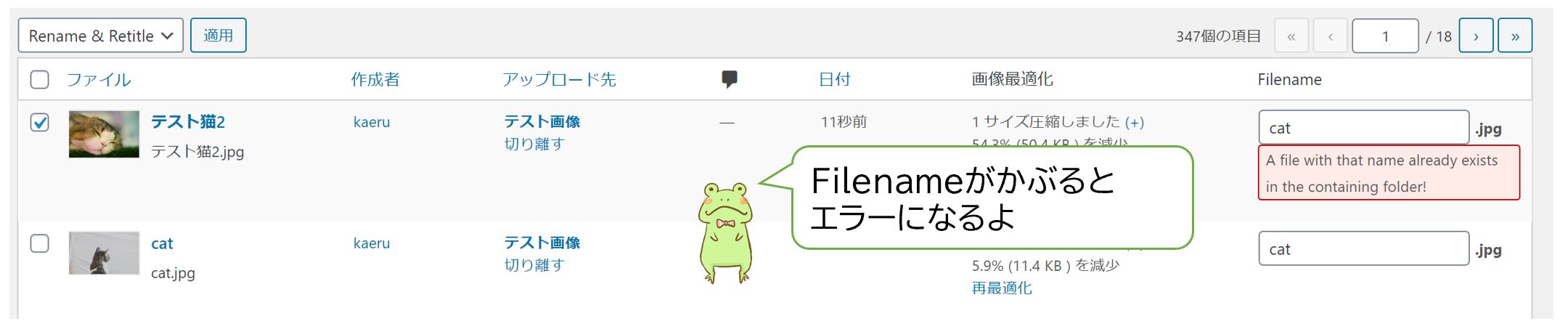
補足:ファイル名のつけ方
ファイル名を付けるときに気を付けたい点は2点です。
- 画像に関連するファイル名にする
- 英語で記入する
- 『-』を使用する
順に説明します。
1.画像に関連するファイル名にする
Googleに挿入している画像テーマをくみ取ってもらうためにも、ファイル名は画像に関連するものを設定する方がいいです。
猫の画像に数字の羅列のファイル名を付けていては、何もアピールすることができないのと一緒です。
テストを空白で提出するようなものですね。
2.英語で記入する
ファイル名が日本語だと、ファイルが読み込まれないエラーがまれにあります。
プログラミング言語が英語でかかれているのでこういったことが起きてしまうようです。
英語にすることでエラーの回避できます。
3.『-』を使用する
補足的になりますが、画像のファイル名も画像リンクとしてURLをもつと考えると『-』にするのが無難です。
だからといって『_』(アンダースコア・アンダーバー)を使ったらペナルティーをくらう事はありません。
URL にはアンダースコア(_)ではなくハイフン(-)を使用することをおすすめします。
まとめ
ファイル名を1つ1つ変えていくことは物凄く大変な作業ですが、今回紹介したプラグイン『Phoenix Media Rename』を使えば簡単に終わらせることができます。
今回の記事は以上になります。ご覧いただきありがとうございました。