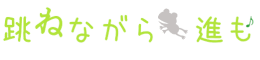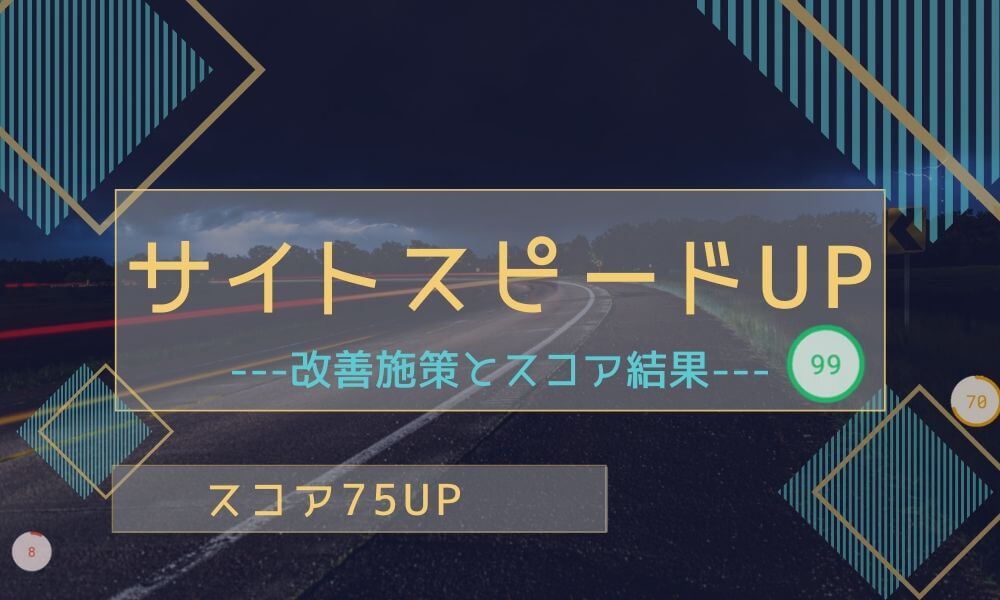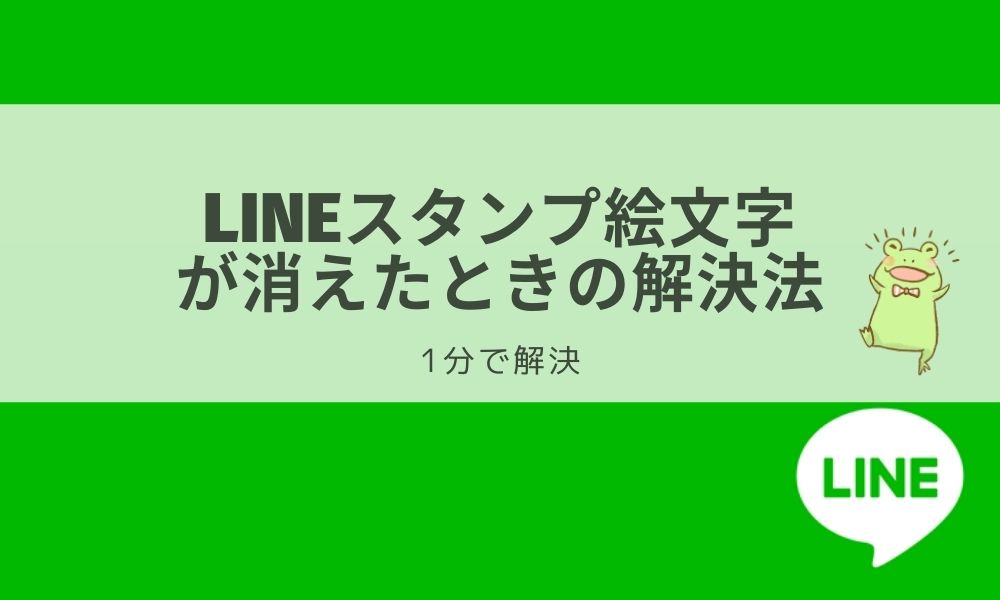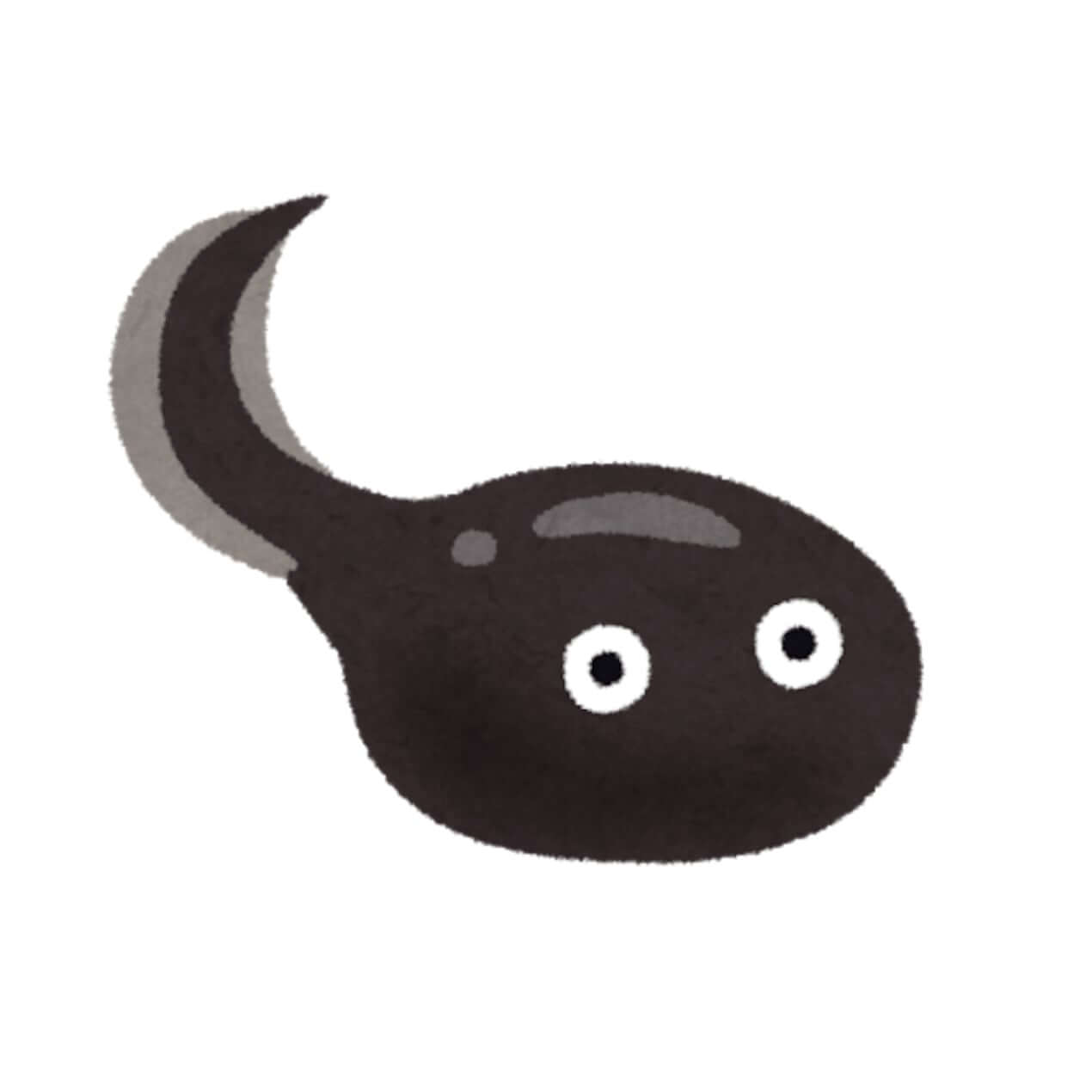
・エックスサーバーでSSL化はどうできるの?
・SSL化で何からしていいかわからない
こんな疑問と悩みを解決します。
エックスサーバーでブログを行っているのであれば、常時SSL化をおこなった方が得です。
むしろ、無料でできるのでしないと損をしていることになります。
SSL化とはURLをhttp→httpsに変更することをいい、セキュリティーの強化になります。
そして、Googleが検索結果【SEO】にhttpsサイト(SSL化したサイト)を優遇するとも言っています。
今回の記事では『サイトをSSL化するための手順』を画像を多くつかい解説します。
SSL化とは
SSL化すると、URLの頭にある『http://』が『https://』に変化します。
見ためが変わるだけではなく、セキュリティーが強化されます。
そして、GoogleはSSL化しているサイトを評価するといっています。
通常は2万円くらいかかるSSL化がエックスサーバーであれば無料でSSL化ができるのです。
エックスサーバーであればSSL化をやらない理由がないでしょう。
SSL化の手順
大きな手順としてはこの3つです。
とりわけ難しい物でもなく、画像付きで説明するので簡単にできるよう説明していきます。
- エックスサーバーでのSSL化設定
- WordPressのサイトアドレスの変更
- httpからhttpsへのリダイレクト設定
エックスサーバーでのSSL化
まずは『エックスサーバーfa-external-link』の『サーバーパネル』にログインをします。
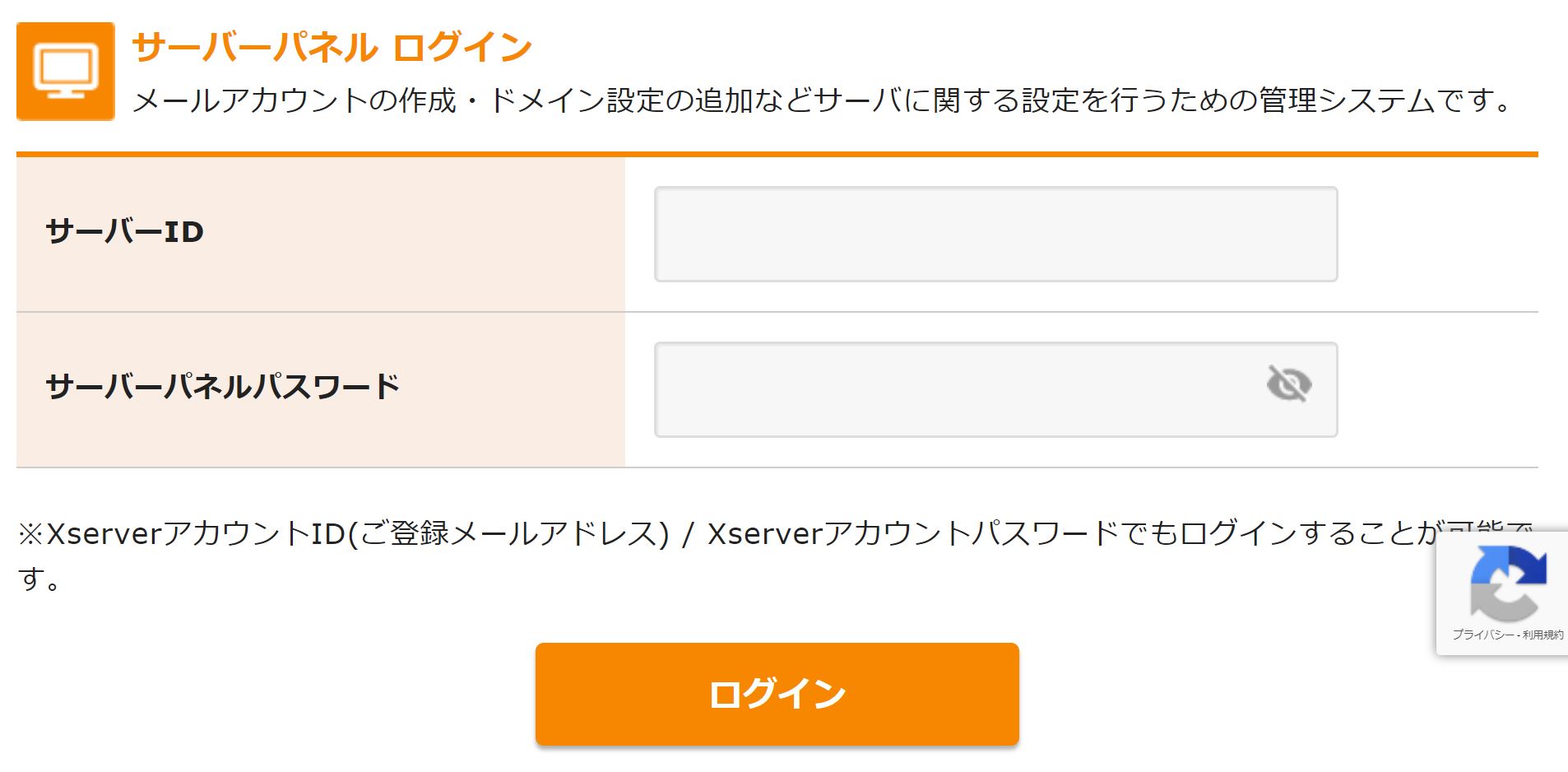
『ドメイン』→『SSL設定』をクリックします。
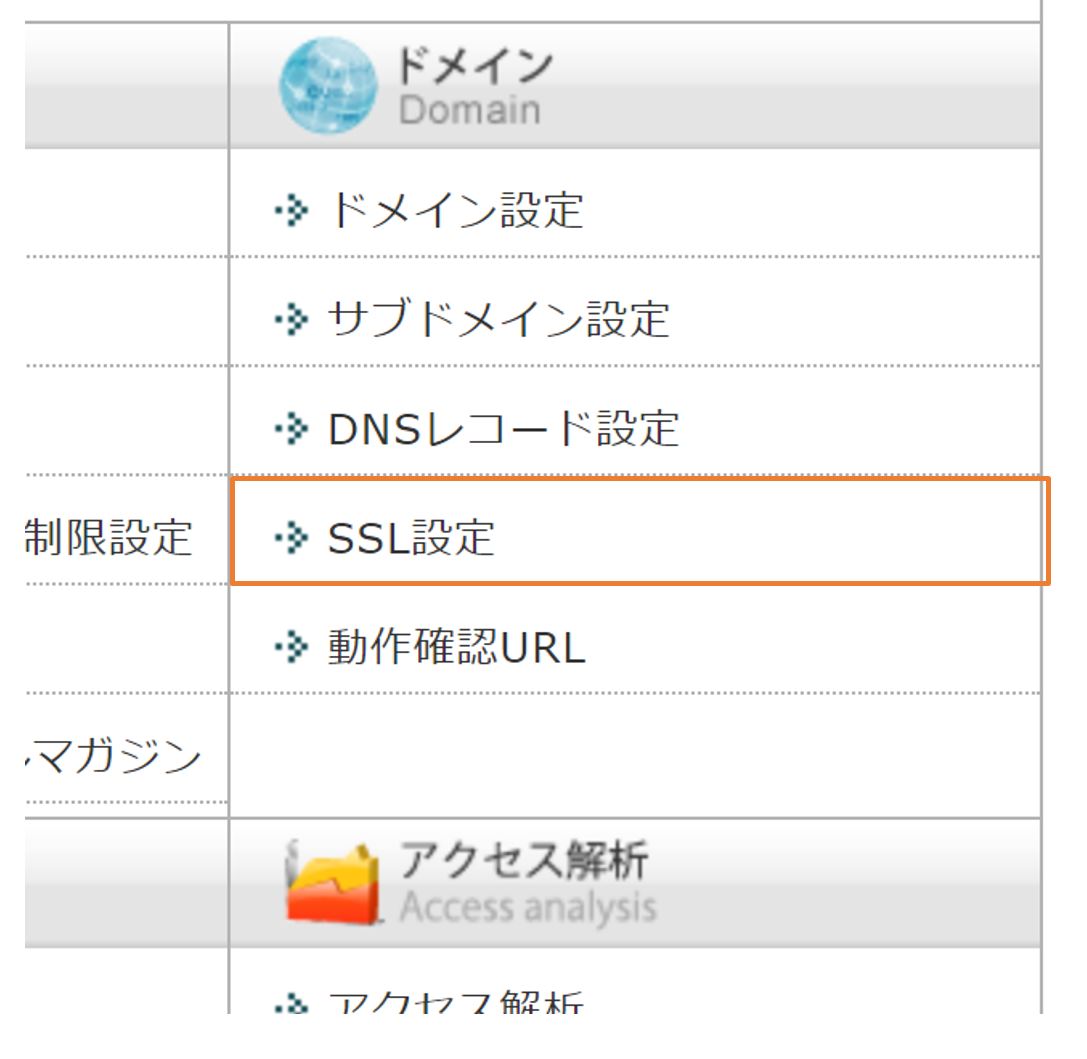
クリック後ページが切り替わります。
ここで、SSL化(https)したいドメインを選択します。
※ドメインをSSL化していないのであれば、独自SSLの欄は0個になっているはずです。
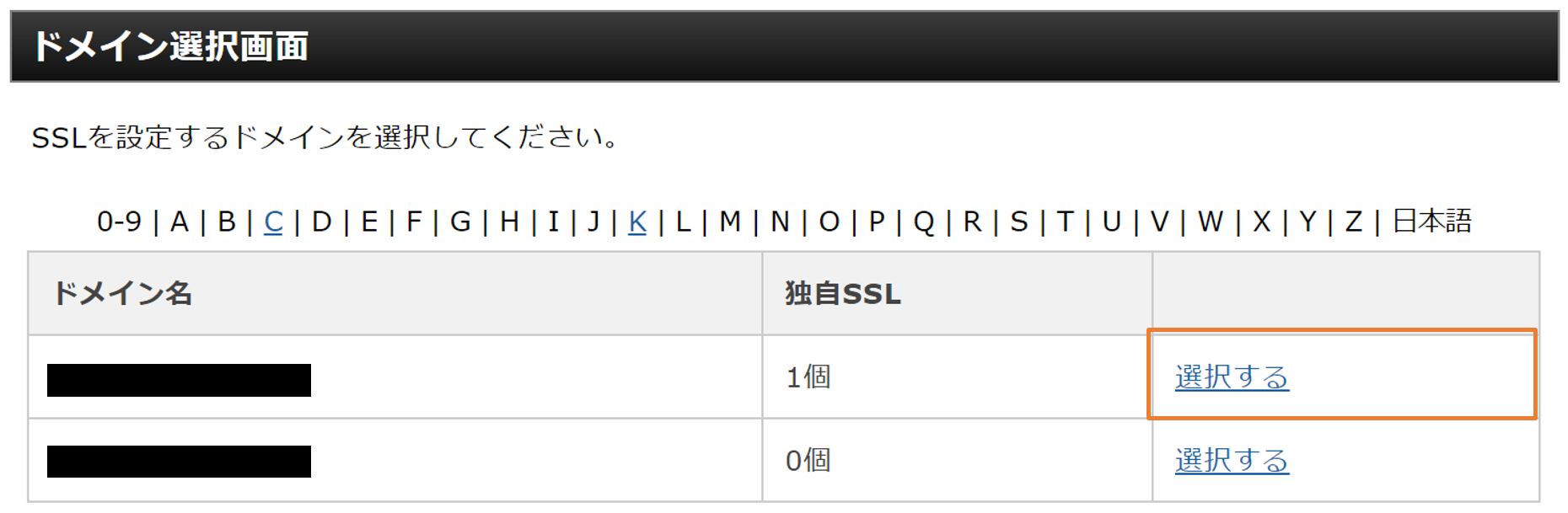
次に「独自SSL設定の追加」をクリックし、対象ドメインに間違いがないかのチェックを行いましょう。
間違いがなければ『確認画面に進む』をクリックしてください。
この時、CSR情報のチェックは必要ありません。

その後、追加で完了です。
fa-exclamation-circleポイント
反映までに1時間以上かかることがあります・・・この間は待つしかできません。
反映が完了したら次の作業に進みましょう!
WordPressのサイトアドレスの変更
次は、Wordpressのダッシュボードを開きます。
ダッシュボードの左側の『設定』→『一般』をクリックします。
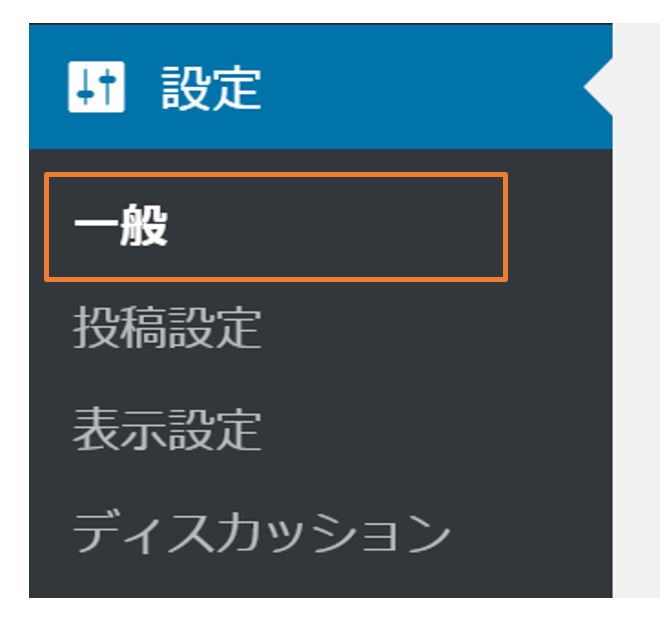
「WordPressアドレス(URL)」 と 「サイトアドレス(URL)」 のURLに、『s』をつけてhttpsに変更をする
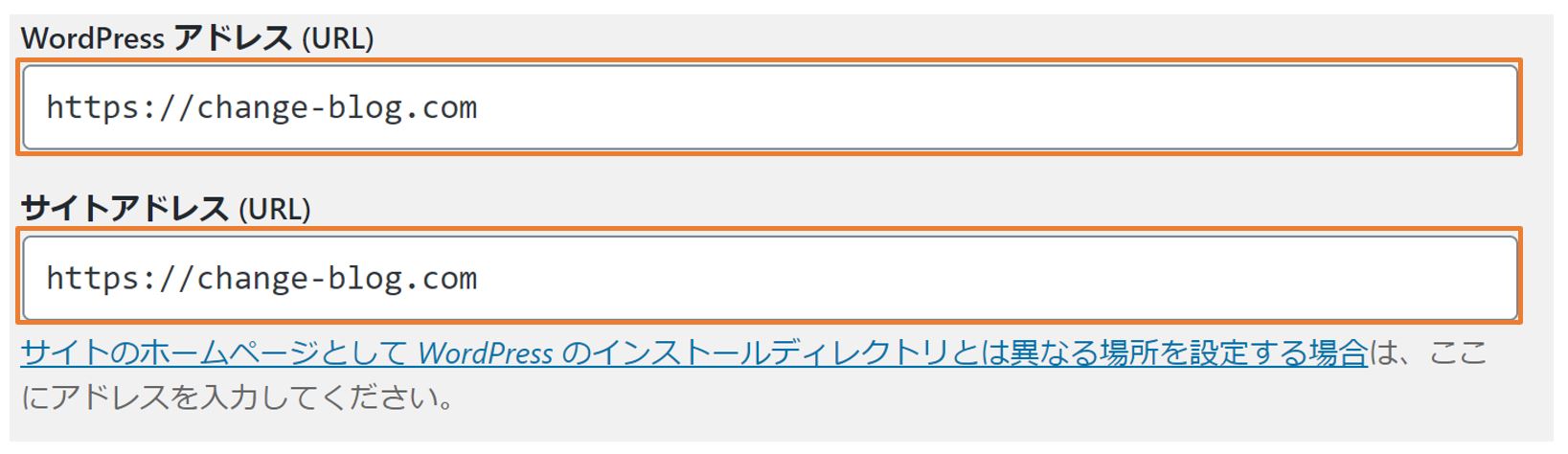
『s』をつけ終わったら、『変更を保存』をクリックしてください。
これでWordPressでの設定は完了です。
fa-warning注意
記事をたくさん書かれているサイトは、一時的にサイトに入れなくなることがあるようです。
焦らず待つようにしましょう。
1~2時間ほどでアクセスできたとの声があります。
この時点でURLがhttpsに変わっていると思います。
しかし、これで終わりではありません!あと少しですよ

httpからhttpsへのリダイレクト設定
『エックスサーバー』と『Wordpress』でのSSL化が完了したら、サイトのURLがhttpsに変わっている事を確認することができると思います。
ここでやるのは、http(sがない)のサイトから、https(sがある)に自動で飛ぶ設定をしなくてはいけません。
これで常時SSL化か完了します。

ここでも『エックスサーバーfa-external-link』の『サーバーパネル』にログインをします。
『ホームページ』→『.htaccess編集』をクリックします。
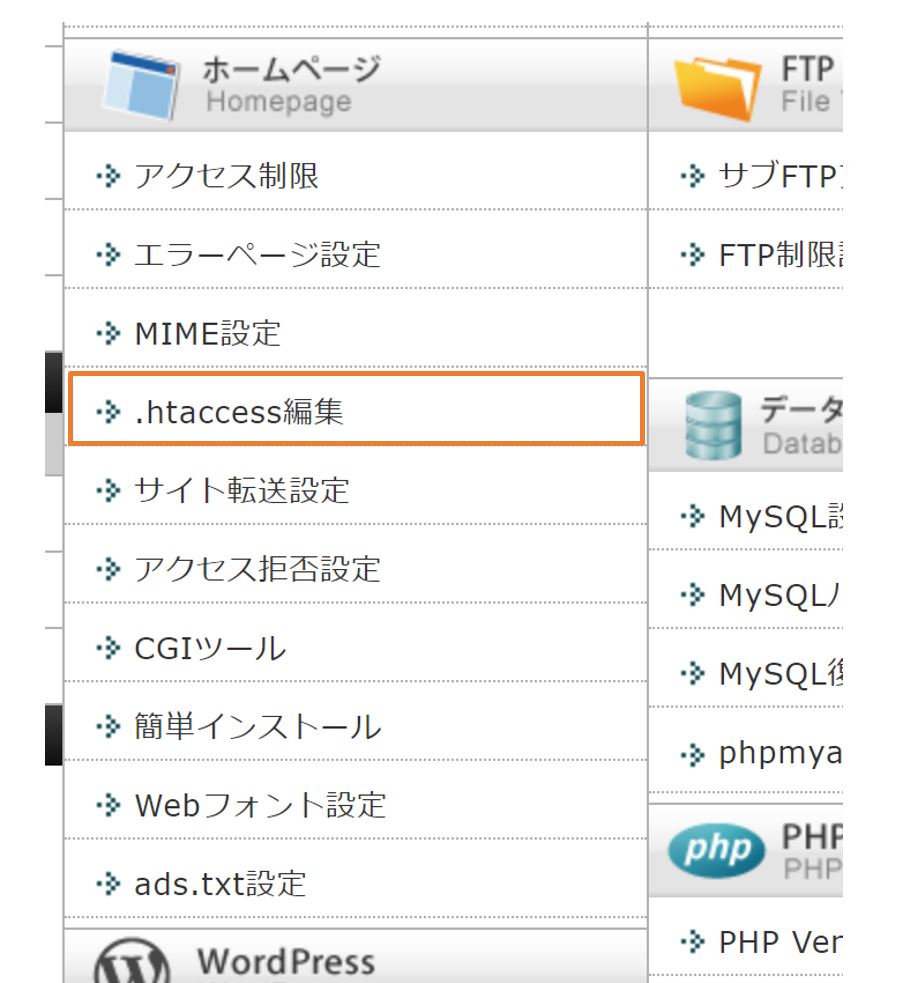
クリックをするとドメインの選択画面に切り替わります。
SSL化するドメインを選択してください。
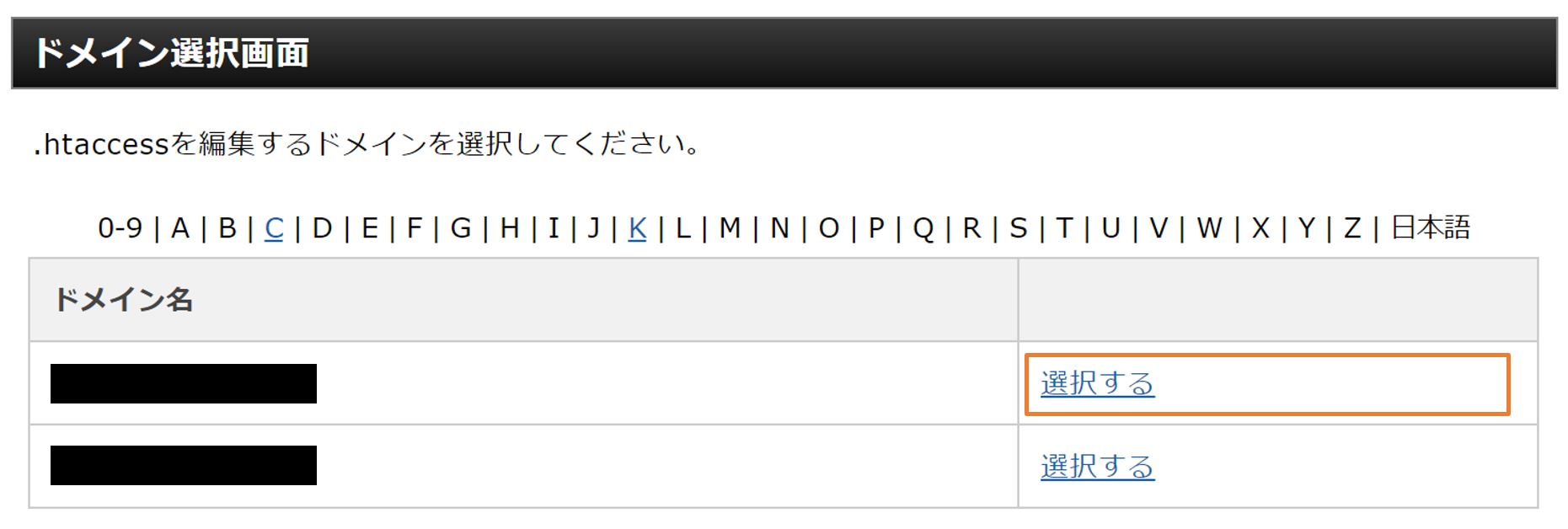
「.htaccess編集」 タブをクリックしてください。
以下の画像の文字の上に、下記のコードを挿入してください。
※下のコードをコピーして貼り付けてください。
RewriteEngine On
RewriteCond %{HTTPS} !on
RewriteRule ^(.*)$ https://%{HTTP_HOST}%{REQUEST_URI} [R=301,L]
注意
万が一ミスをして、コードが消えてしまった場合はSSL化ができなくなるので、念のための保険です。
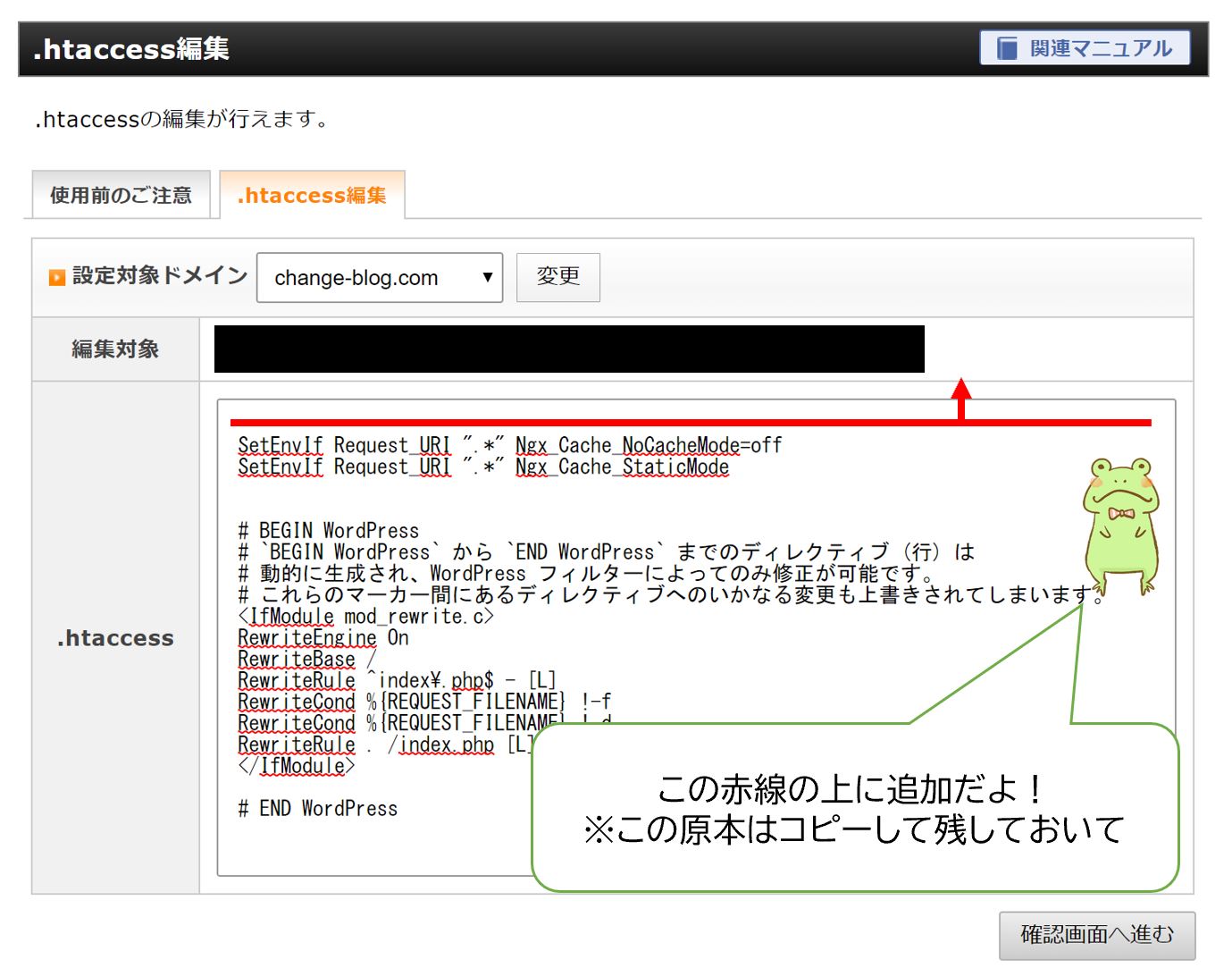
このように、貼り付けが完了したら『確認画面に進む』をクリックします。
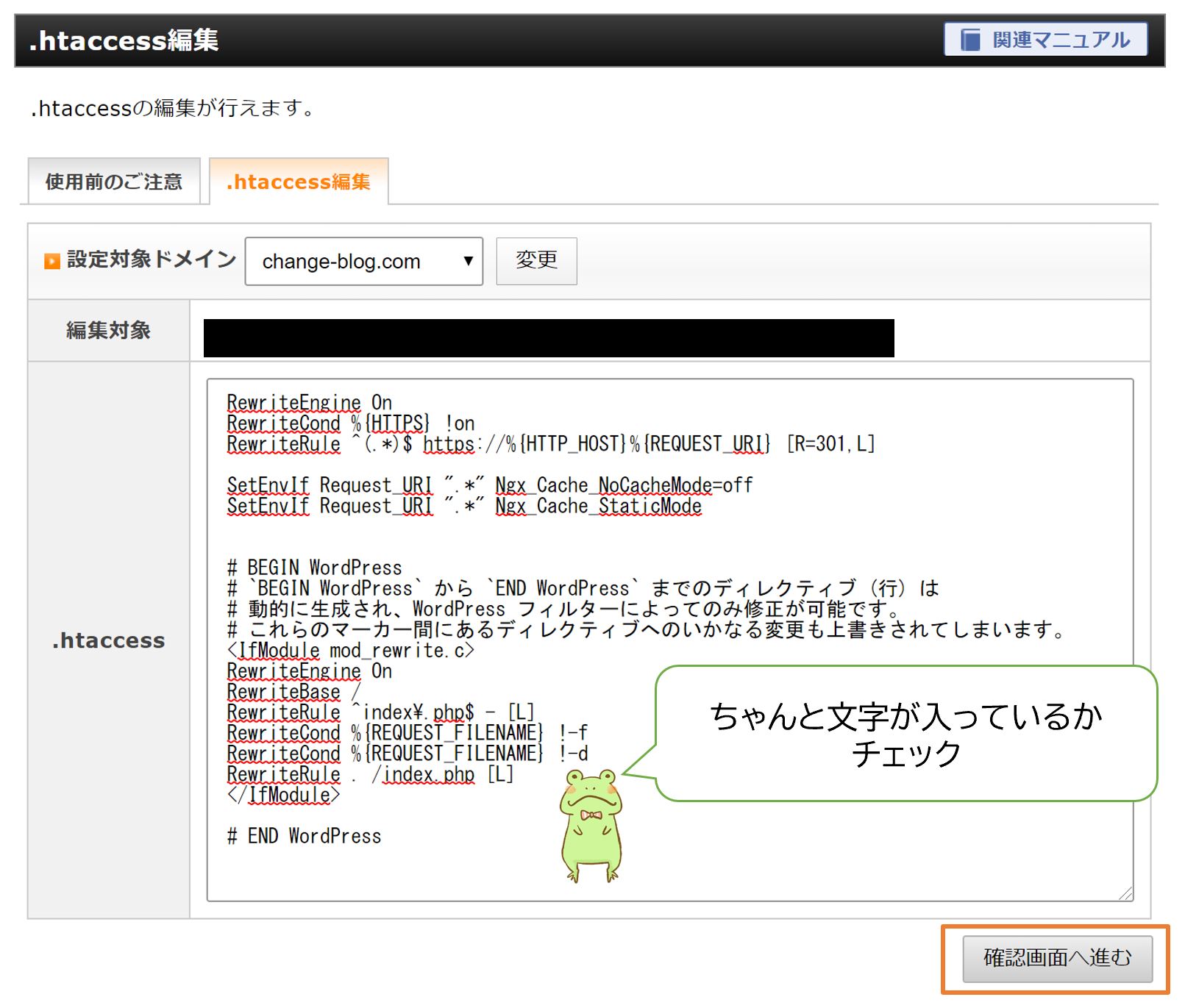
確認後『実行する』をクリックで完了です!
設定後に『http://あなたのドメイン』で検索をしてみましょう。
自動で『https』に飛んでいたら成功しています。

最終チェック
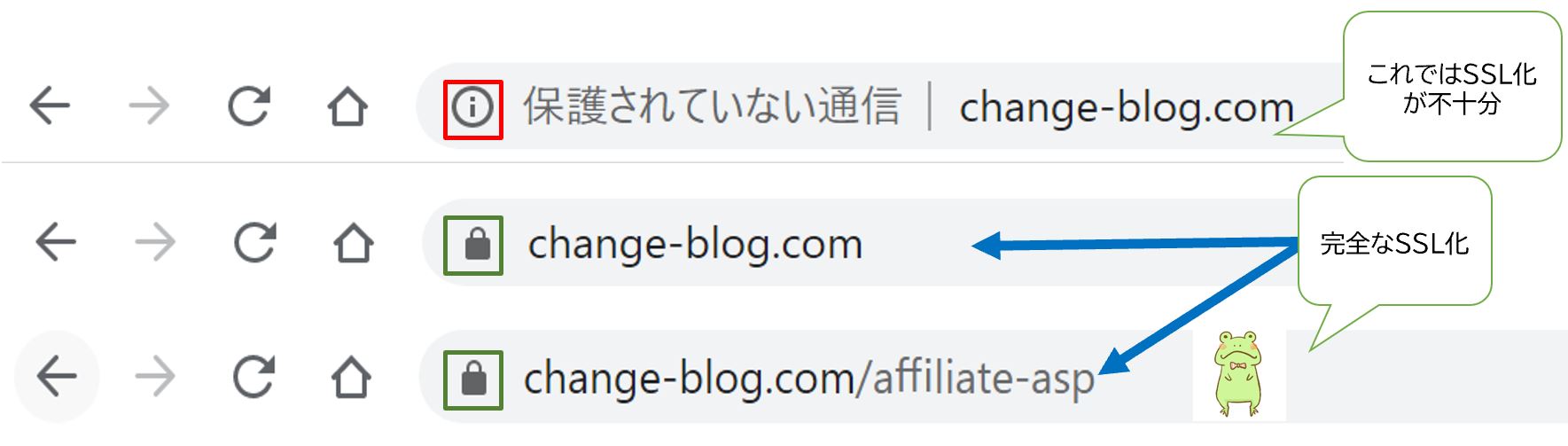
「ちょっと待って!SSL化(https)したのに、保護されていない通信とでるんだけど・・・」
緑の鍵マーク が出てこない方がいます。
そういった方はまだ、SSL化が不完全な状態です。
でも、安心してください!!僕もこの状況になりました。
考えられる原因は以下です。
- 挿入画像や動画のリンク先がhttpのまま
- 内部リンクがhttpのまま
詳しい内容はこの記事を読んでください。解決できる内容になっています。
>>【解決策あり】SSL化(https)後に鍵マークが表示されない悩みを解消
まとめ
SSL化をおこなっているサイトをGoogleは優遇すると言っているくら、SSL化はSEOにとって重要な要素になっています。
細かいことですが、細部の気配りが信用を積み重ねていきます。
他にもSEOの記事をまとめてあるので参考にしてみてください。